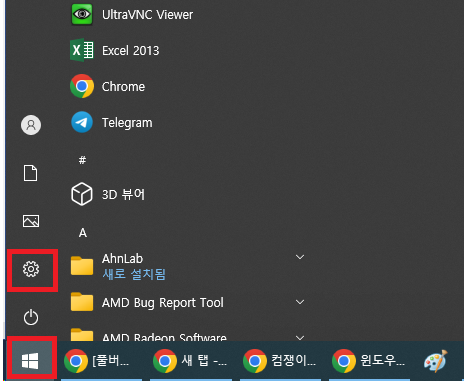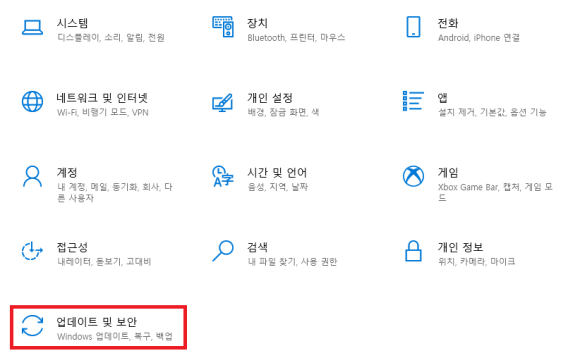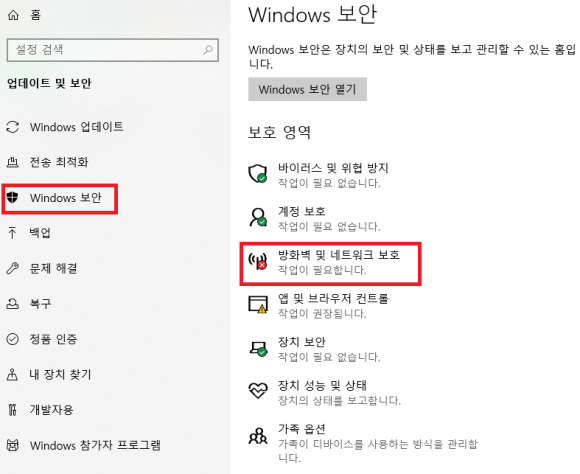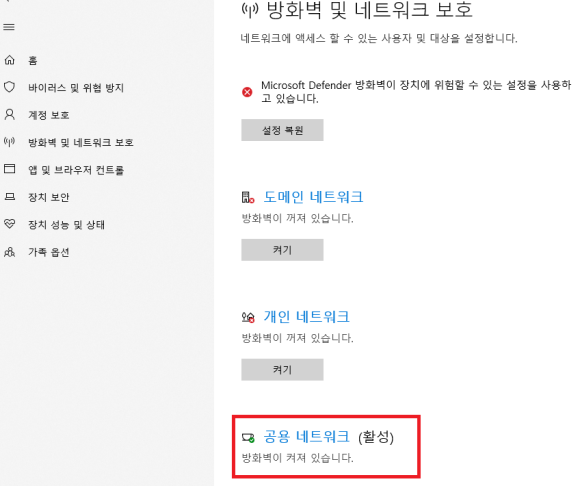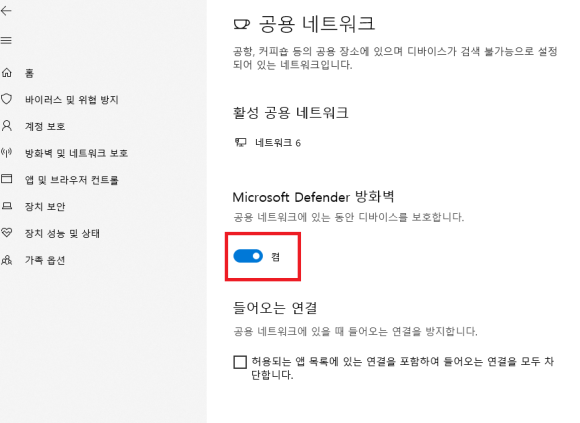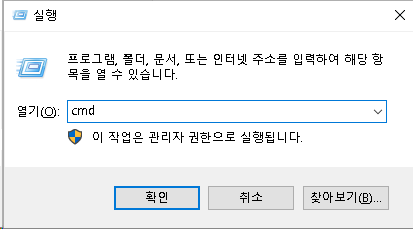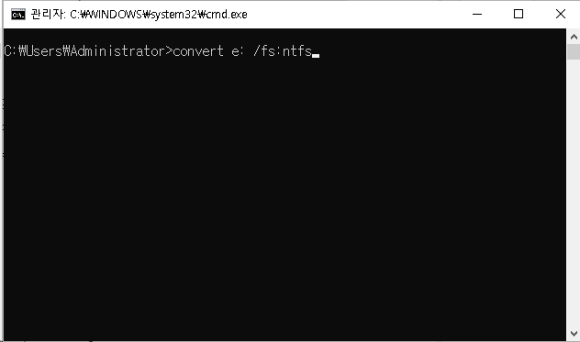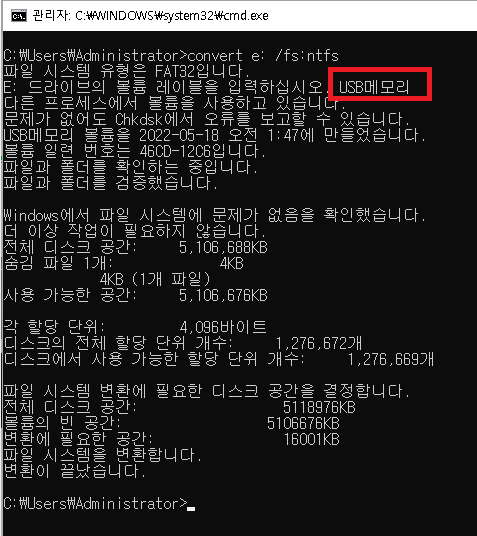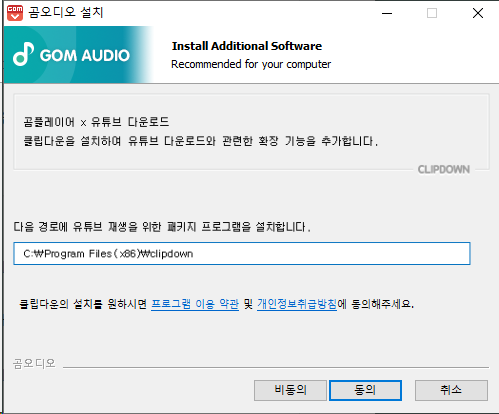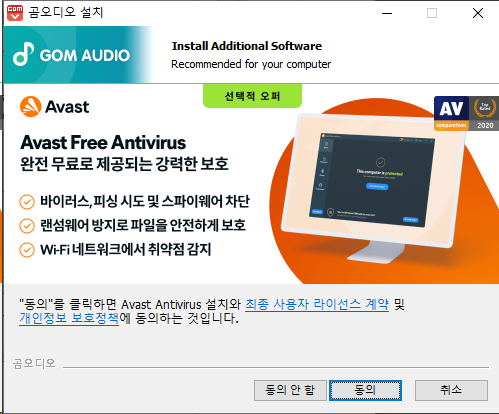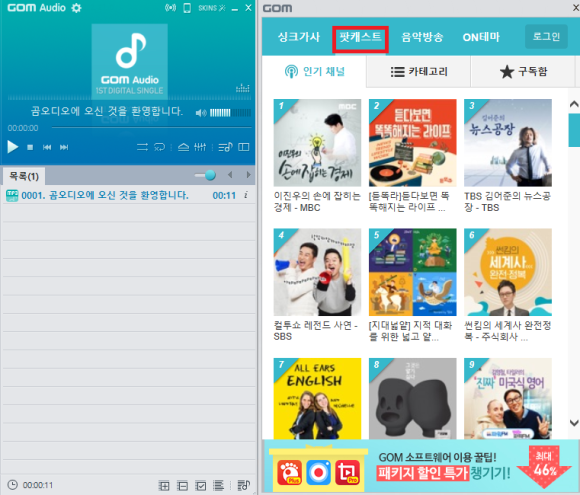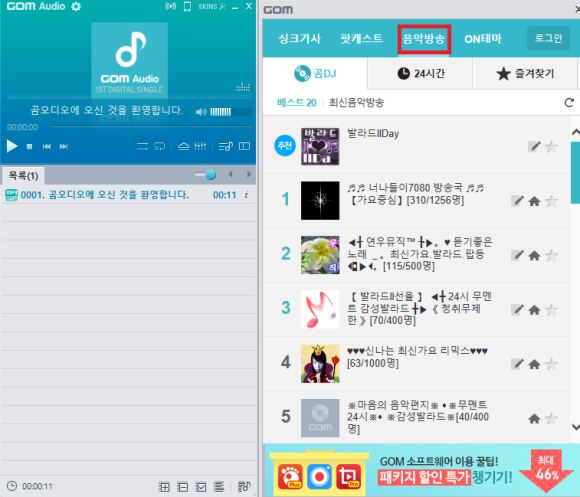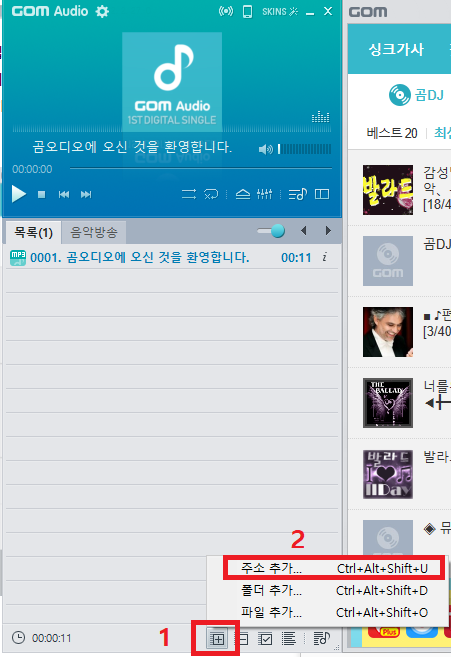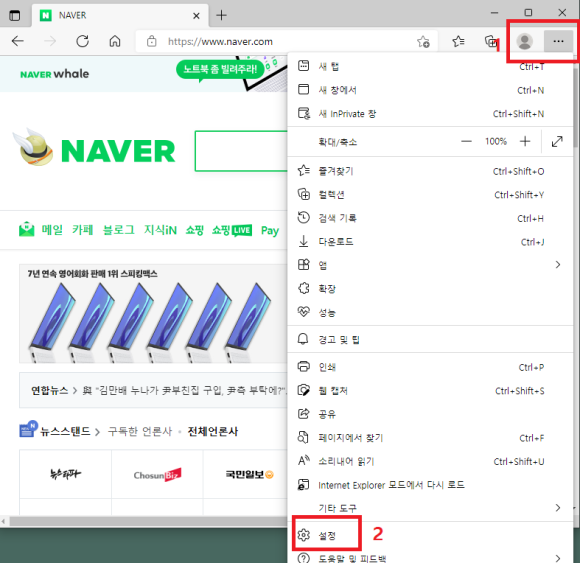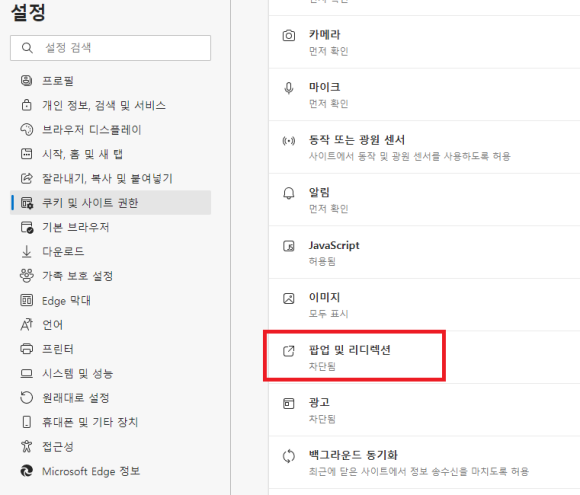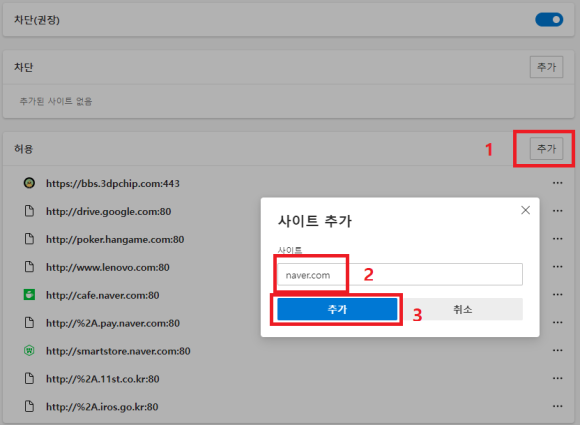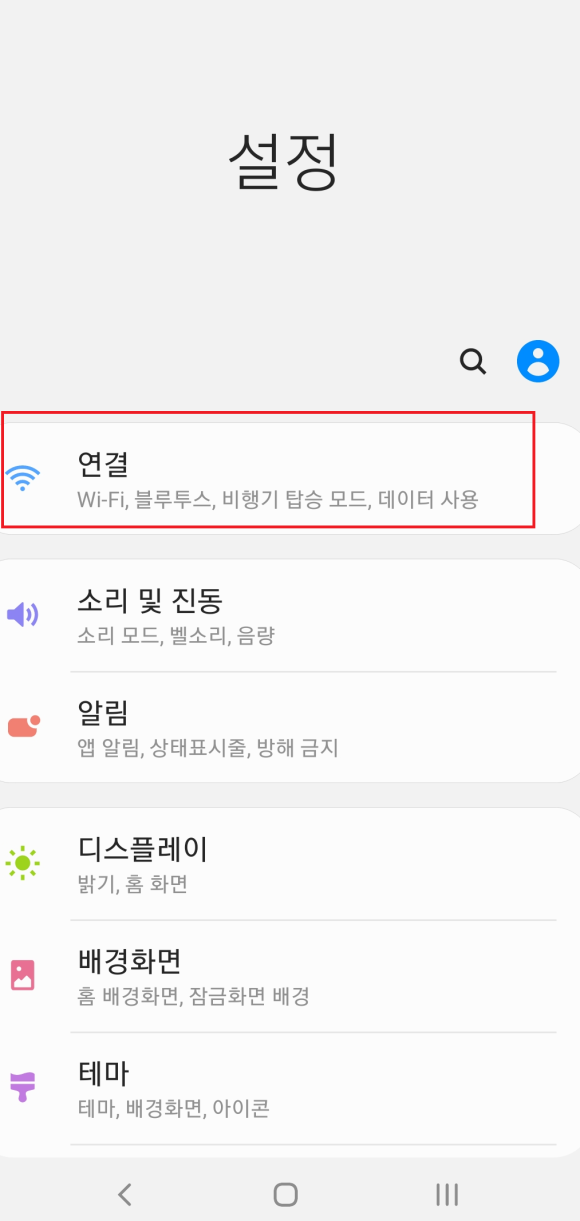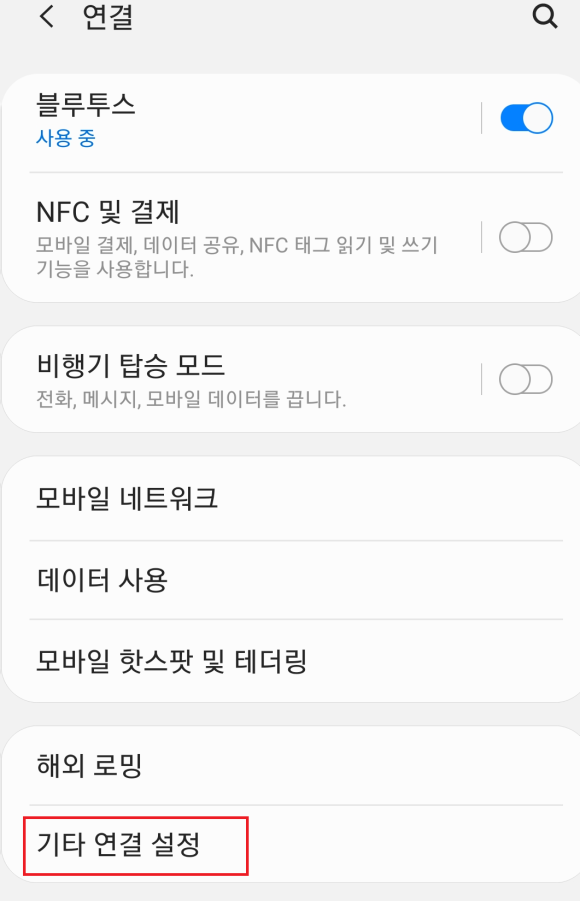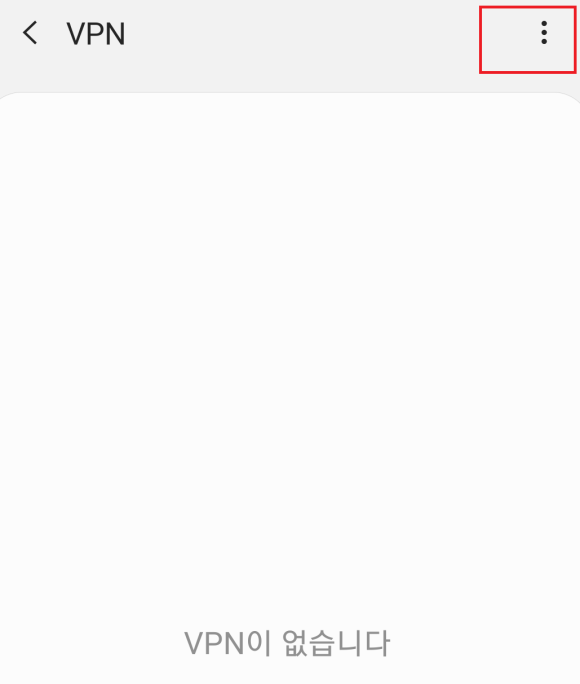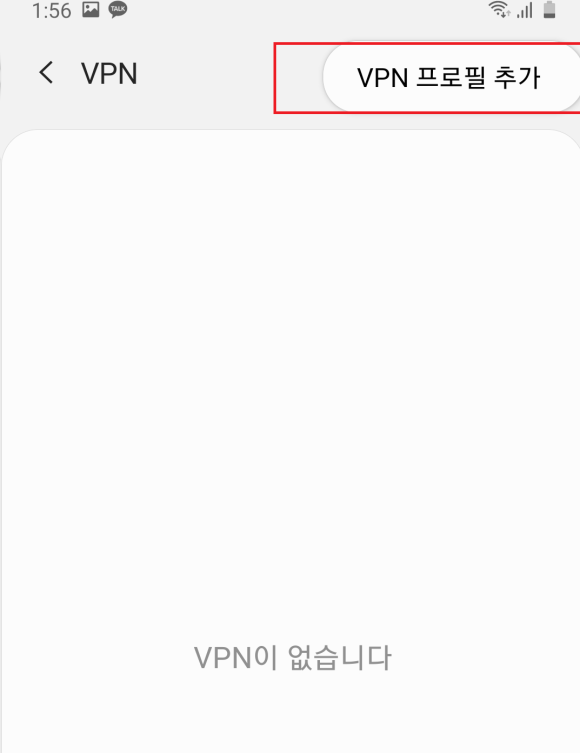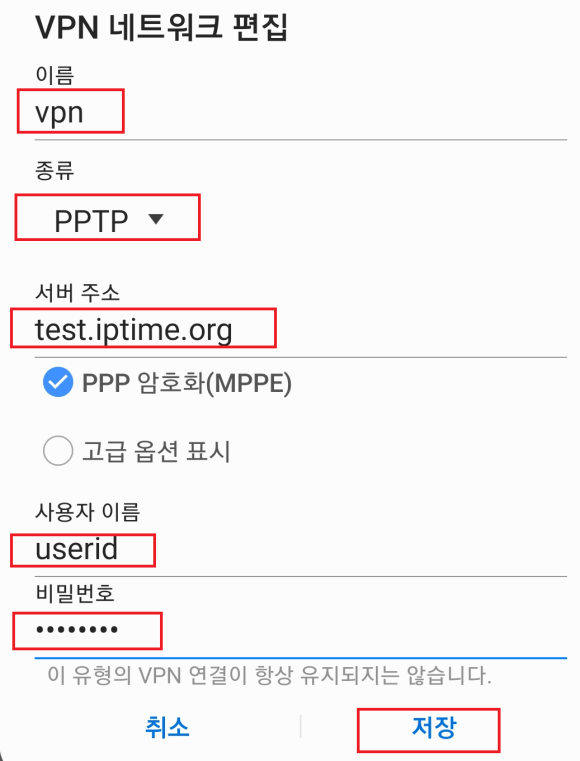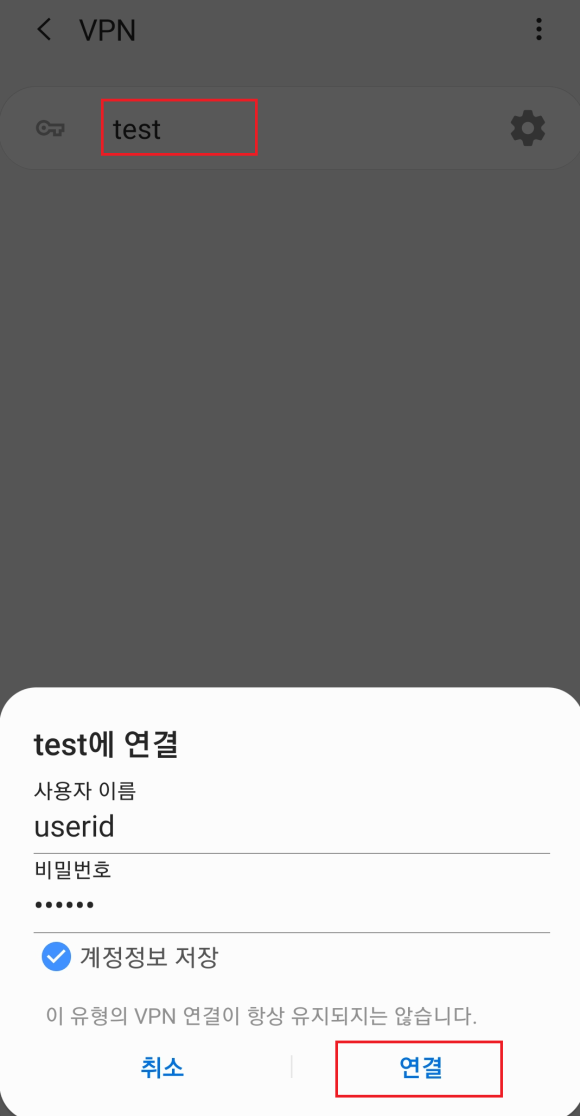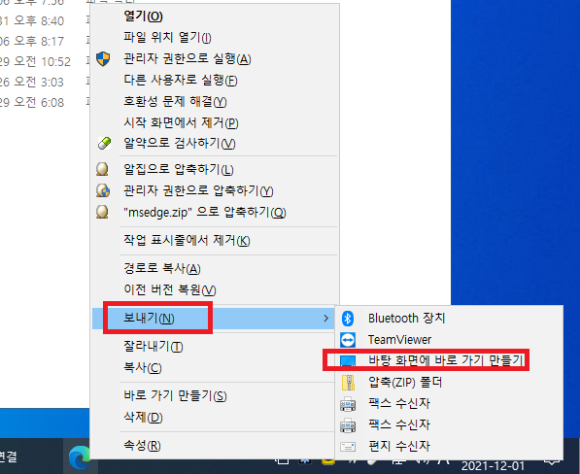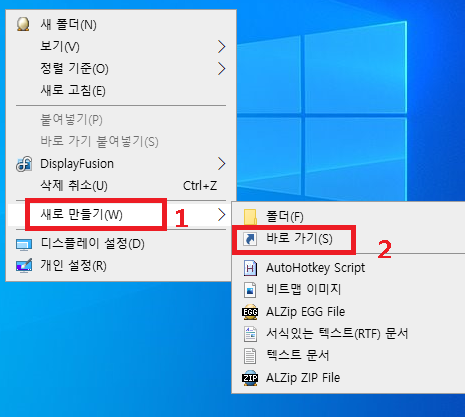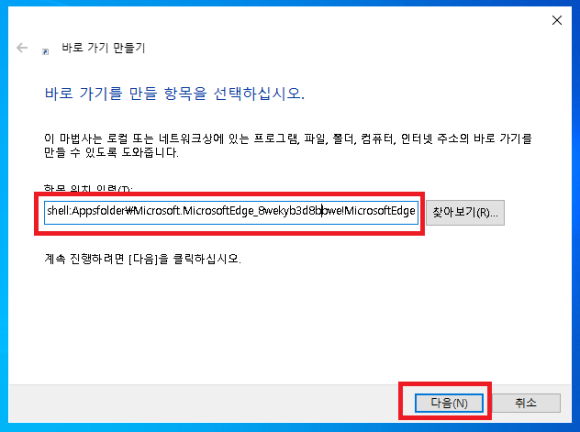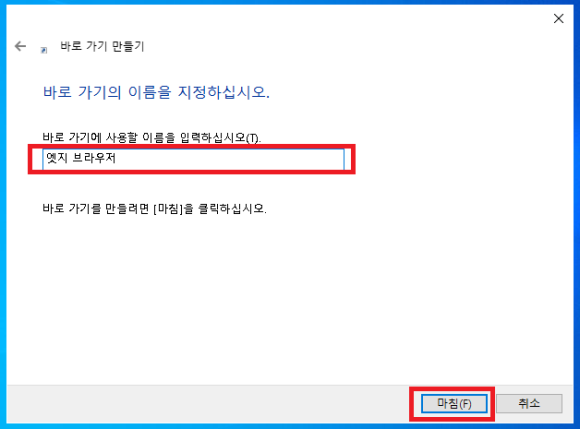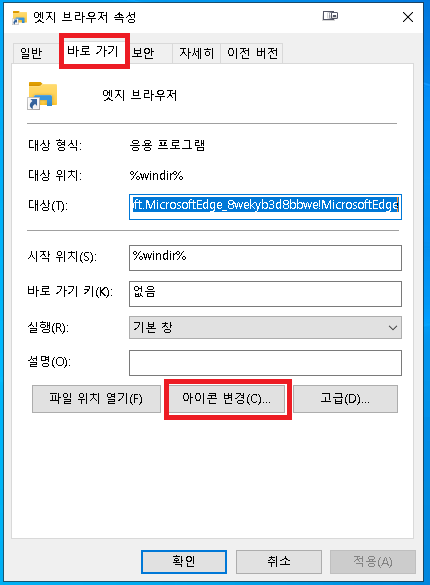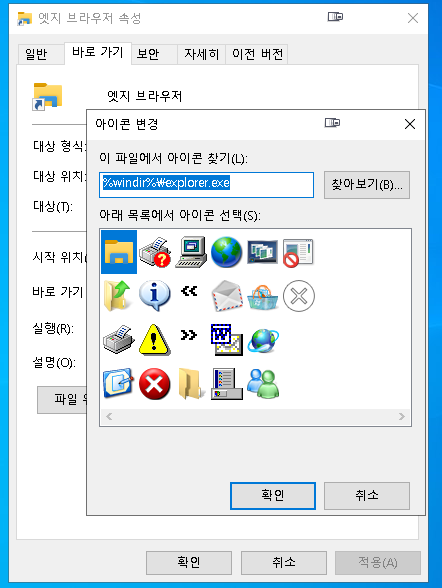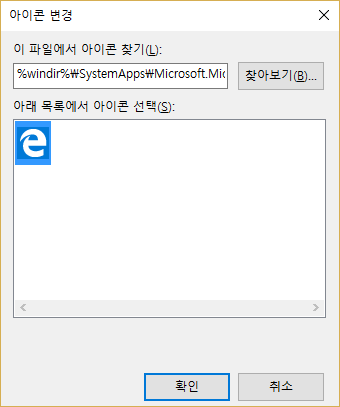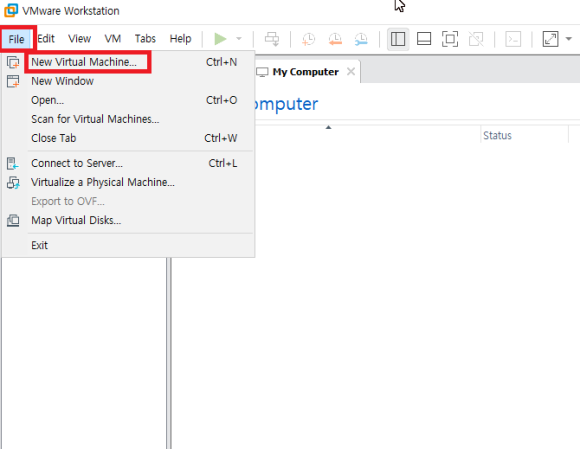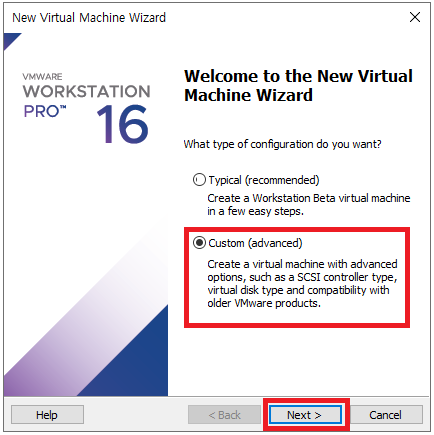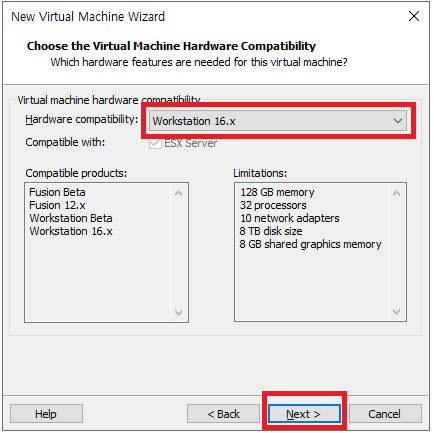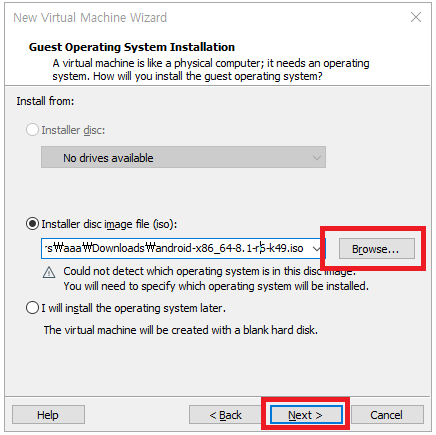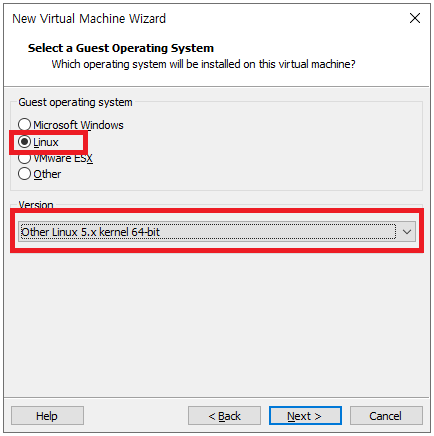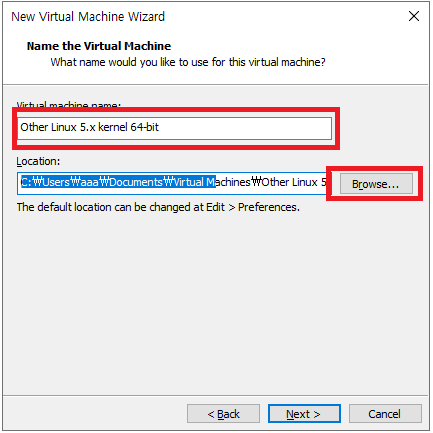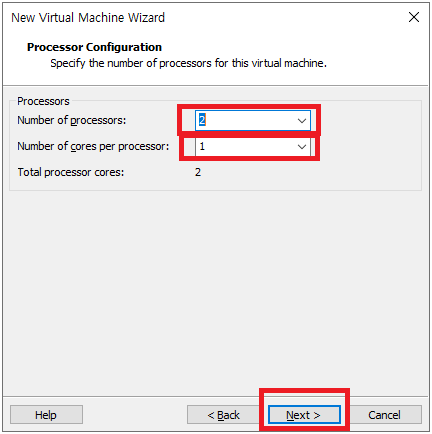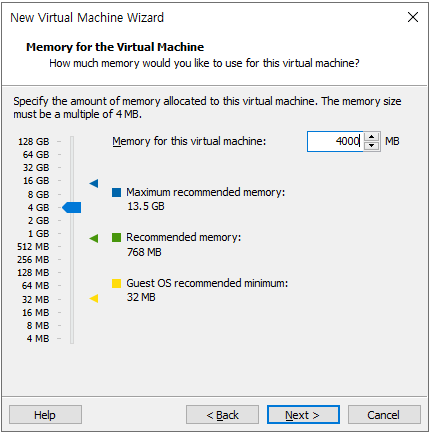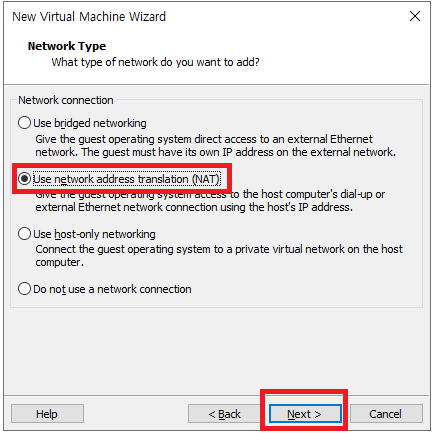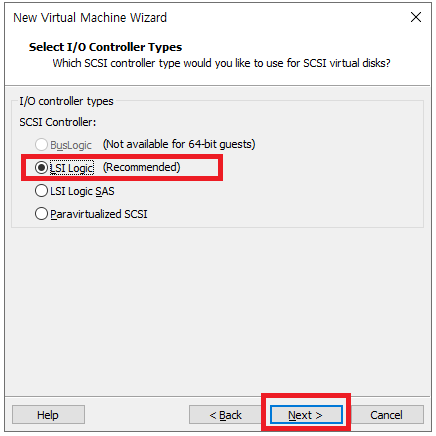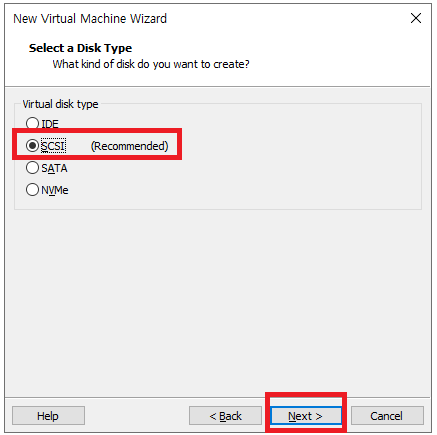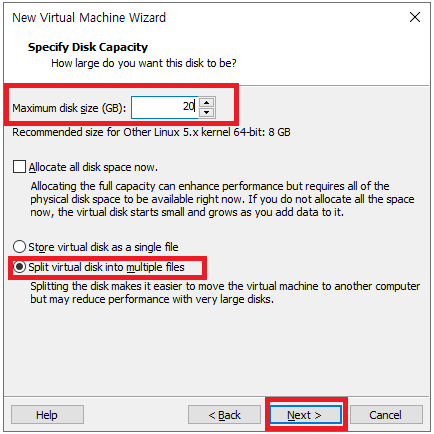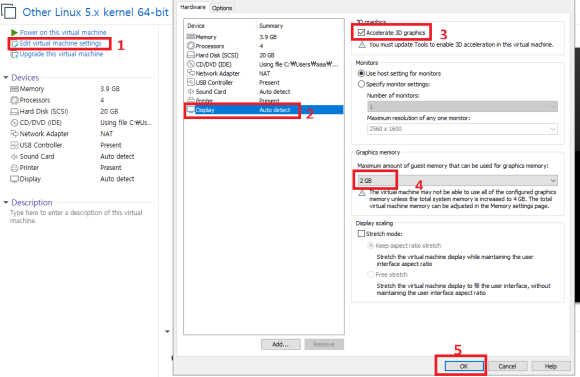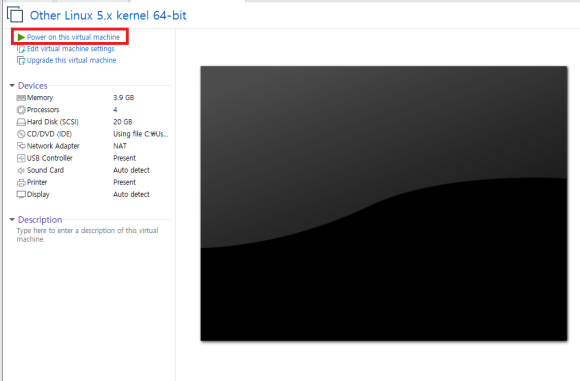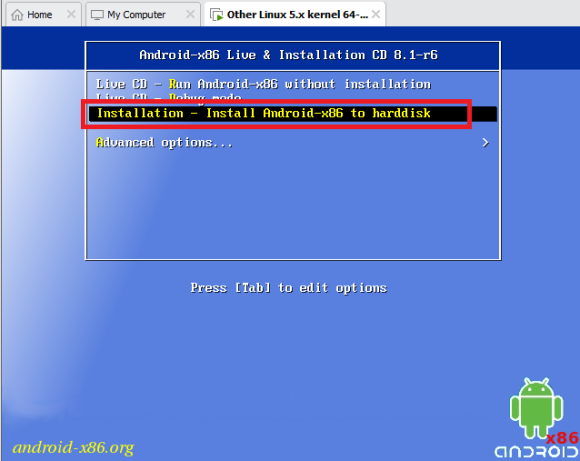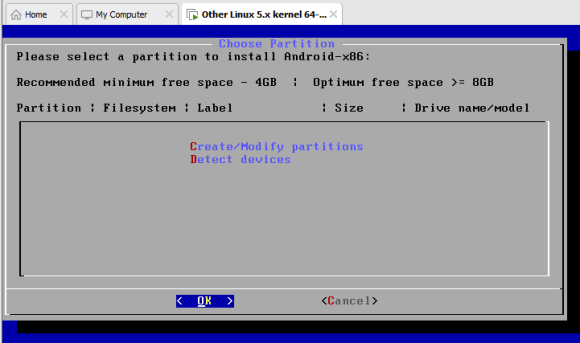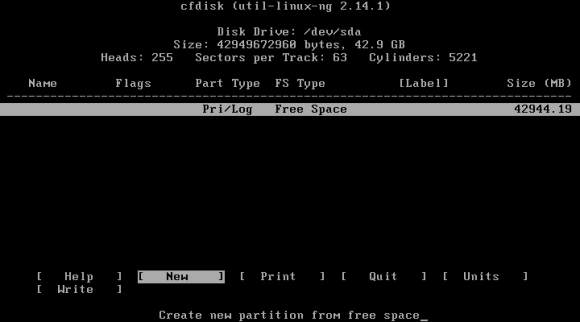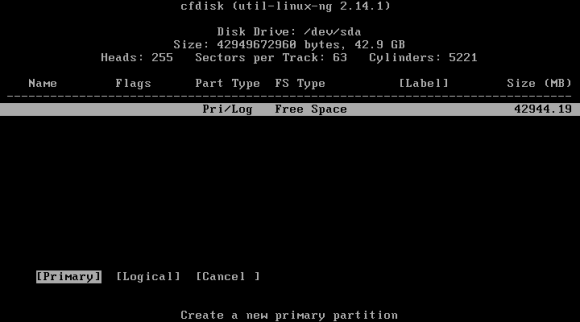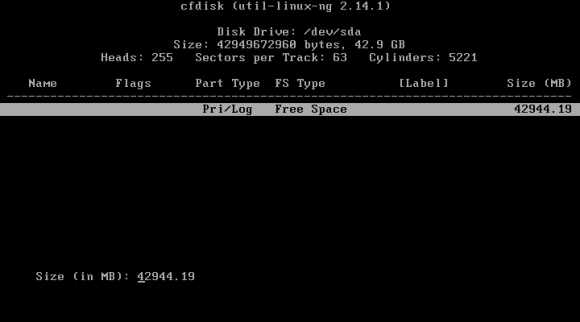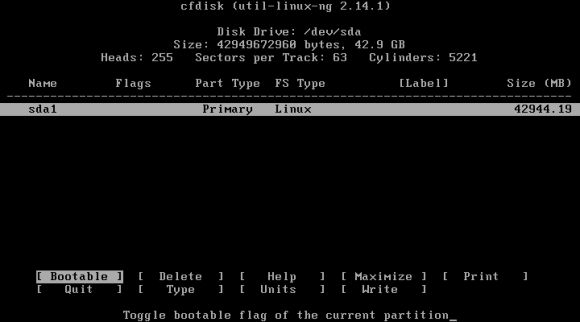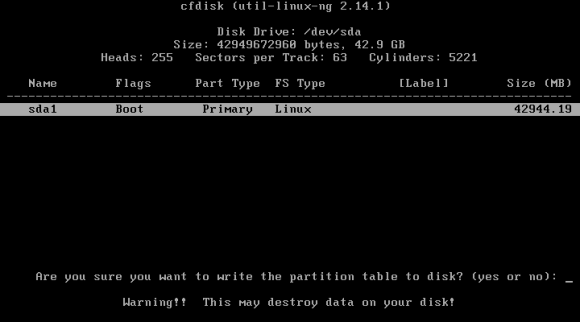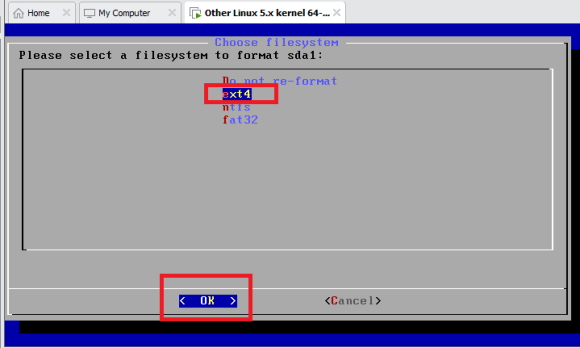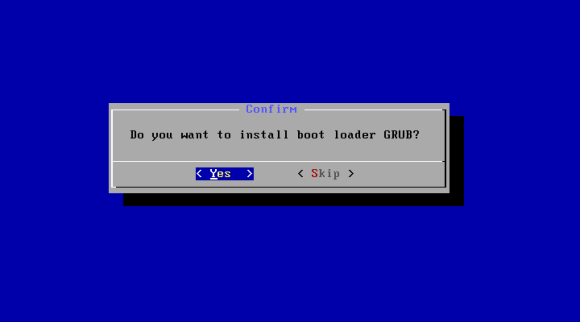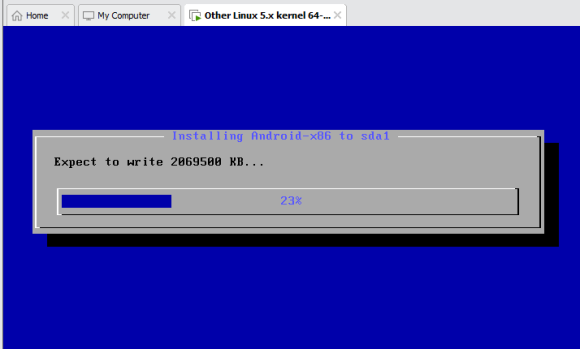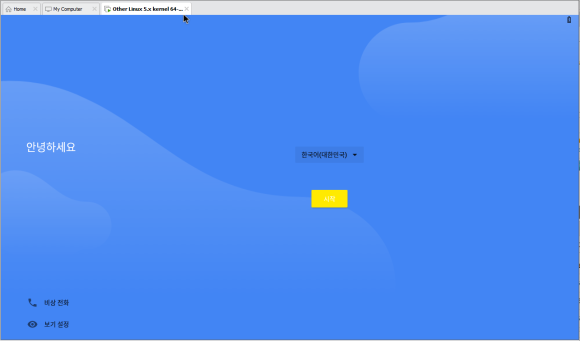윈도우를 사용하다보면 각종 프로그램이 설치되면서 오류가 발생하는 경우가
있습니다.
하지만 어떤 프로그램에서 오류가 발생되는지 확인할 수 없는 경우가 있습니다.
이런 경우 크린부팅을 통해 프로그램과 서비스를 최소한으로 실행시켜
어떤 프로그램에서 오류가 발생되는지 확인할 수 있습니다.
클린 부팅을 하기위해서는 관리자 권한을 가진 계정으로 로그인해야 됩니다.

윈도우의 검색창에 msconfig 를 입력하면 시스템 구성앱이 뜨며
열기를 클릭합니다.

검색란이 없는 경우 윈도우탐색기의 주소표시줄에 msconfig 를 치고
엔터를 쳐도 똑같이 시스템 구성앱이 실행됩니다.

시스템 구성창이 열리면 서비스 탭을 클릭한후,
"모든 Microsoft 서비스" 숨기기에 체크합니다.
이는 윈도우에 중요한 서비스는 감춰서 해당서비스가 중지되는걸
막는 역할을 합니다.
"Microsoft서비스 숨기기"를 클릭하지 않고 모두 사용안함을 클릭하면
윈도우가 정상작동되지 않을 수 있으니 주의하시기 바랍니다.
모든 Microsoft 서비스 숨기기에 체크표시를 했다면
"모두사용안함"을 클릭합니다.
"모두사용안함"을 클릭한후 적용버튼을 클릭합니다.

그리고 "시작프로그램" 탭을 클릭한 후 "작업관리자 열기"를 클릭합니다.

작업관리자가 열리면 시작탭에 컴퓨터부팅시 자동으로 실행되는
프로그램 목록이 나타납니다.
해당 프로그램을 선택후 왼쪽 하단의 "사용안함"을 클릭해도 되며,
해당 프로그램에 마우스 오른쪽 클릭을 한 후 "사용안함"을 클릭해도됩니다.
시작프로그램에서 사용안함으로 설정해놓더라도 해당프로그램이
손상되는거나 삭제되지 않으며
필요한 경우 수동으로 실행시키면되니 뭔지 잘모르겠다면
전부다 사용안함으로 설정해도 됩니다.
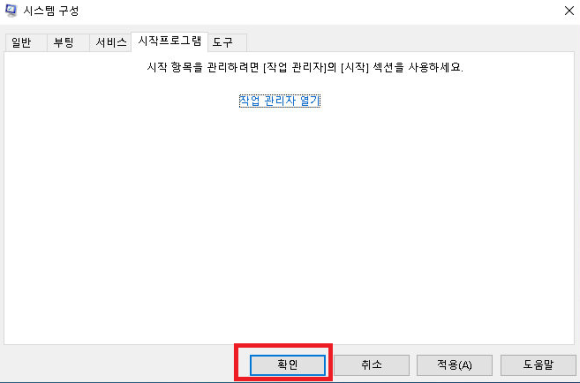
시작프로그램을 전부 사용안함으로 설정후 다시 시스템구성 창으로
이동해서 "확인"을 클릭해줍니다.
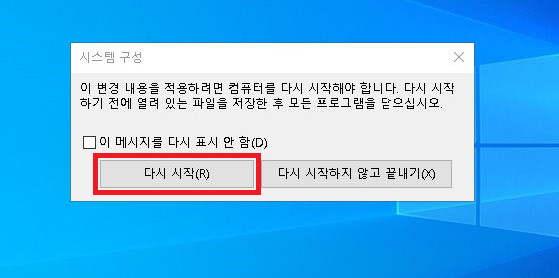
확인을 클릭하면 위와 같이 다시 시작 메뉴가 뜹니다.
"다시시작"을 클릭하면 재부팅되면서 클린부팅이 됩니다.
다른 작업을 하고 있던중이라면 "다시 시작하지 않고 끝내기"를
클릭하면 재부팅되지 않으며, 시스템 구성창만 닫히고
다음 재부팅시에 클린 부팅이 적용됩니다.
'컴퓨터 강좌' 카테고리의 다른 글
| 가상화 활성화 방법(인텔VT / AMD SVM 켜는 방법) (0) | 2023.04.06 |
|---|---|
| 윈도우10 업데이트 켜고 끄는 방법 (0) | 2023.04.05 |
| 윈도우10 방화벽 설정/해제 방법 (0) | 2023.03.31 |
| USB메모리 데이터 손실없이 FAT32 를 NTFS 로 변환하는 방법 (0) | 2022.05.18 |
| 무료 음악방송/ 라디오 듣기(곰오디오) (0) | 2022.04.26 |