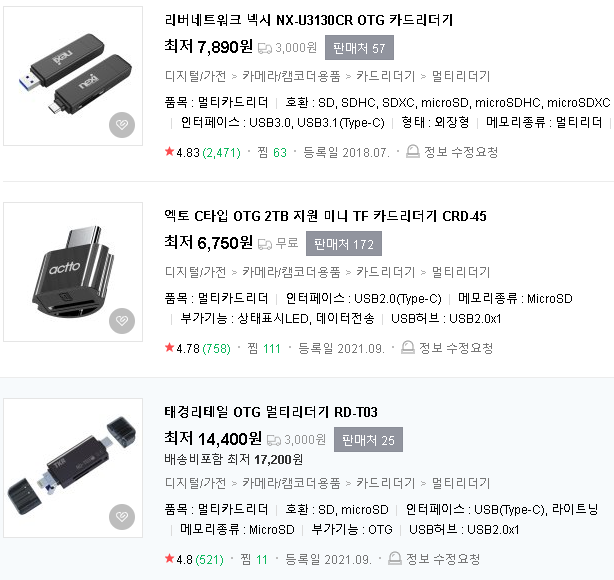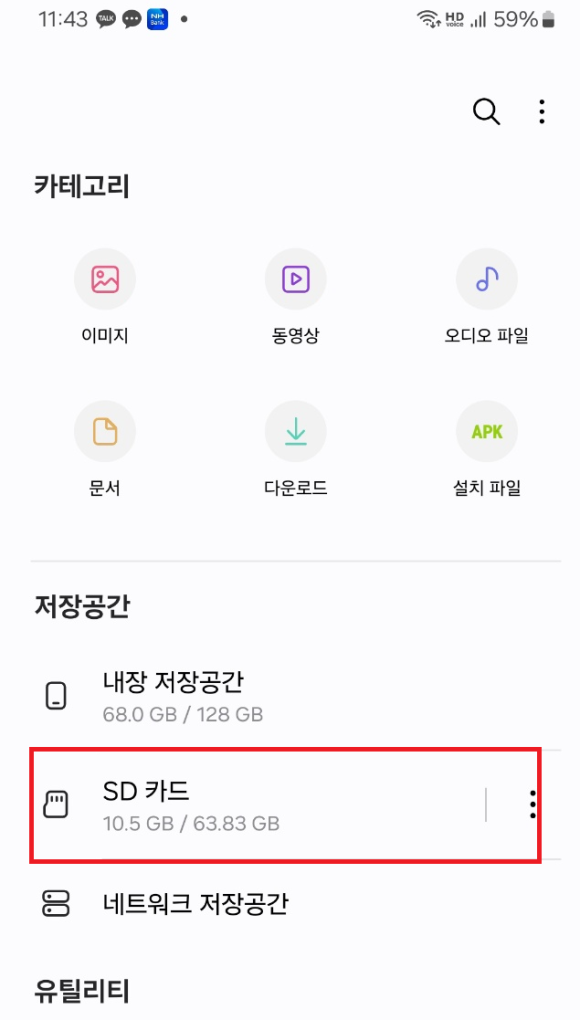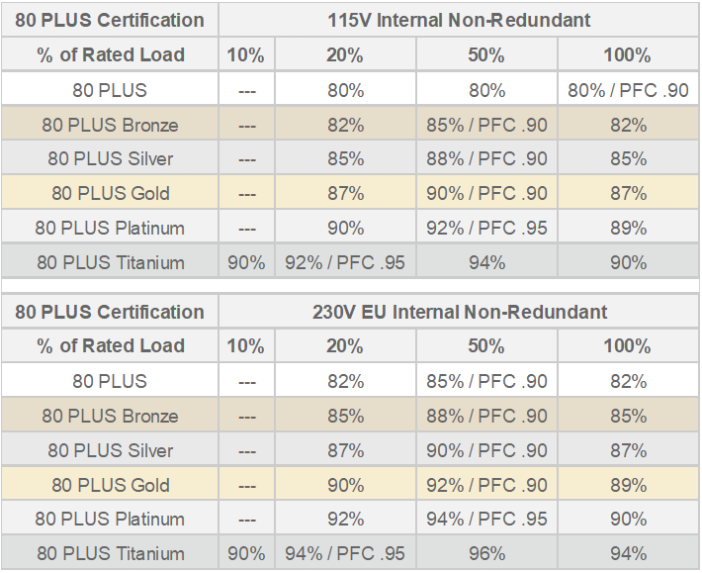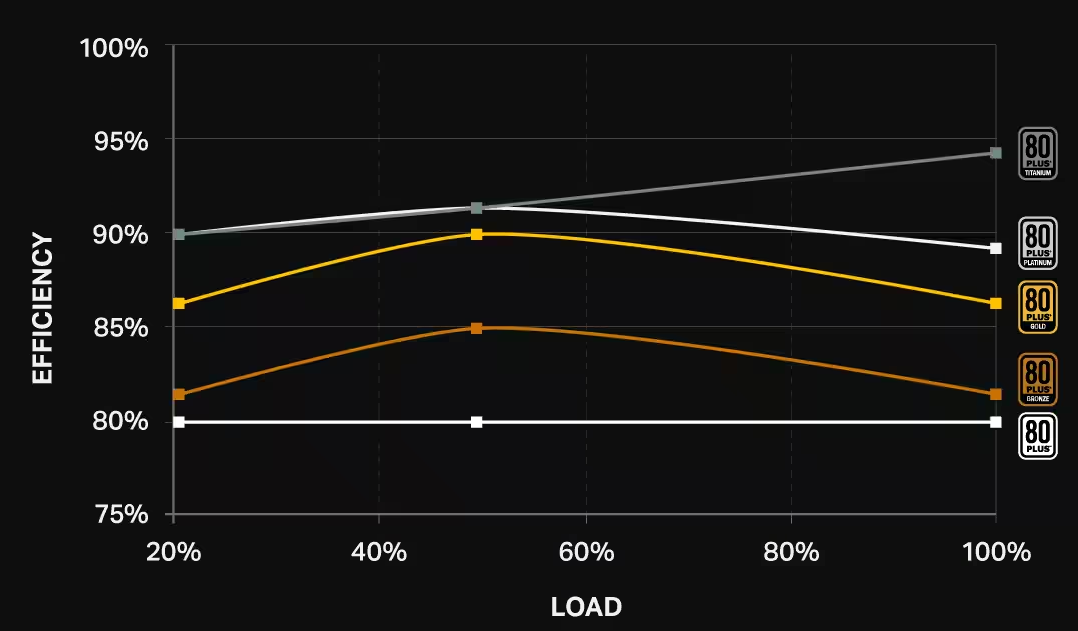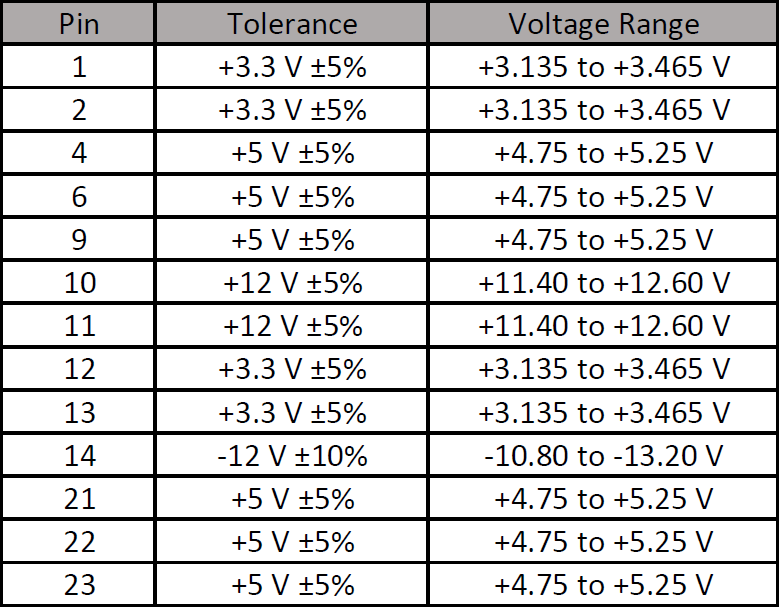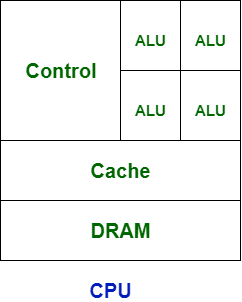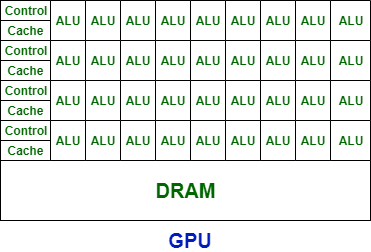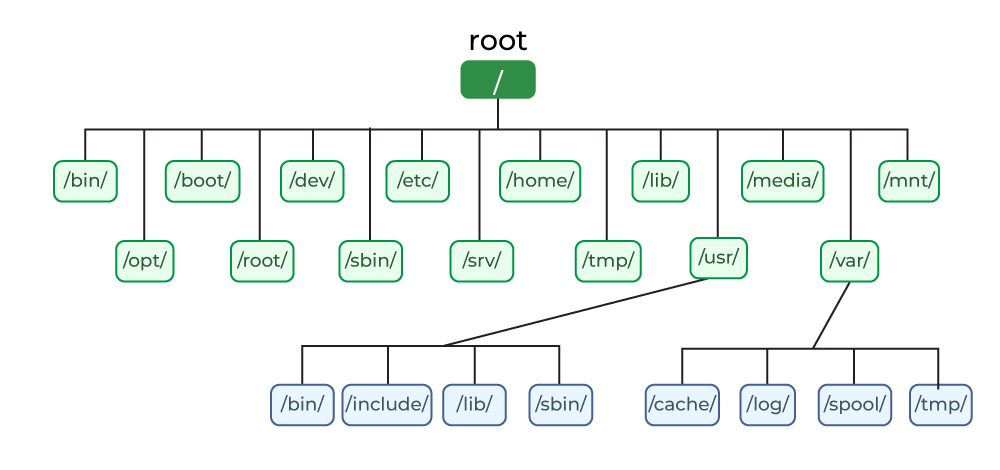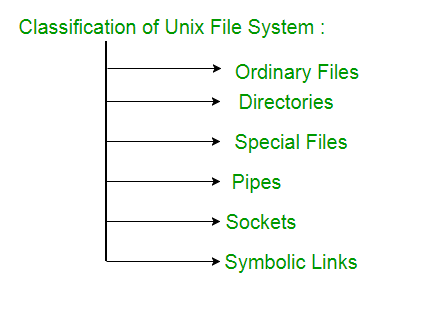오늘은 원격 게임 플레이와 원격 제어를 위한 유용한
프로그램인 파섹(Parsec)에 대해 알아보겠습니다.
파섹은 고화질의 원격 연결을 제공하여, 집에서 다른 컴퓨터에
접속하거나 친구와 함께 게임을 즐길 수 있는 훌륭한 도구입니다.
1. 파섹(Parsec) 소개
파섹은 원격 데스크톱 소프트웨어로, 주로 게임을 원격으로 플레이하기 위해 사용됩니다.
이 프로그램은 저지연성과 고화질 스트리밍을 제공하여, 사용자가 마치 직접 컴퓨터
앞에 앉아 있는 것처럼 느낄 수 있게 해줍니다.
특히, 게임을 좋아하는 분들에게는 필수적인 도구가 될 수 있습니다.
2. 파섹 다운로드 방법
파섹을 사용하기 위해서는 먼저 프로그램을 다운로드해야 합니다.
공식 웹사이트에 접속하여 다운로드 버튼을 클릭하면 됩니다.
아래 링크를 통해 들어가시면됩니다.
Download Parsec | Parsec
Parsec is a remote desktop you'll actually love. Connect to work, games, or projects wherever you are, whenever you want.
parsec.app
3. 파섹 설치 과정
다운로드가 완료되면 설치 과정을 진행해야 합니다.
설치 파일을 실행하면 다음과 같은 창이 나타납니다.
여기서 필요한 구성 요소를 선택할 수 있습니다.
기본적으로 'Parsec App'과 'Virtual USB Driver' 는 체크되어 있으며,
'Virtual Display Driver'는 필요에 따라 선택할 수 있지만
설치해주는게 좋습니다.
설치 공간은 약 4.9MB로, 설치가 간편합니다.

설치 타입을 선택하는 화면이 나오면 'Per User'를
선택하고 다음을 클릭합니다.
설치가 완료되면 프로그램이 자동으로 실행됩니다.
처음 사용하시는 분들은 계정을 생성해야 하며,
'Sign Up' 버튼을 클릭하여 간단한 절차를 통해
계정을 만들 수 있습니다.

4. 파섹 사용법
파섹을 실행하면 메인 인터페이스가 나타납니다.
여기서 'Computers' 섹션을 통해 연결할 컴퓨터를 선택할 수 있습니다.
PC1 부분의 Share를 클릭하면 현재 컴퓨터를 공유할 수 있으며
PC2 부분의 Connect를 클릭하면 다른 컴퓨터를 원격제어할 수 있습니다.
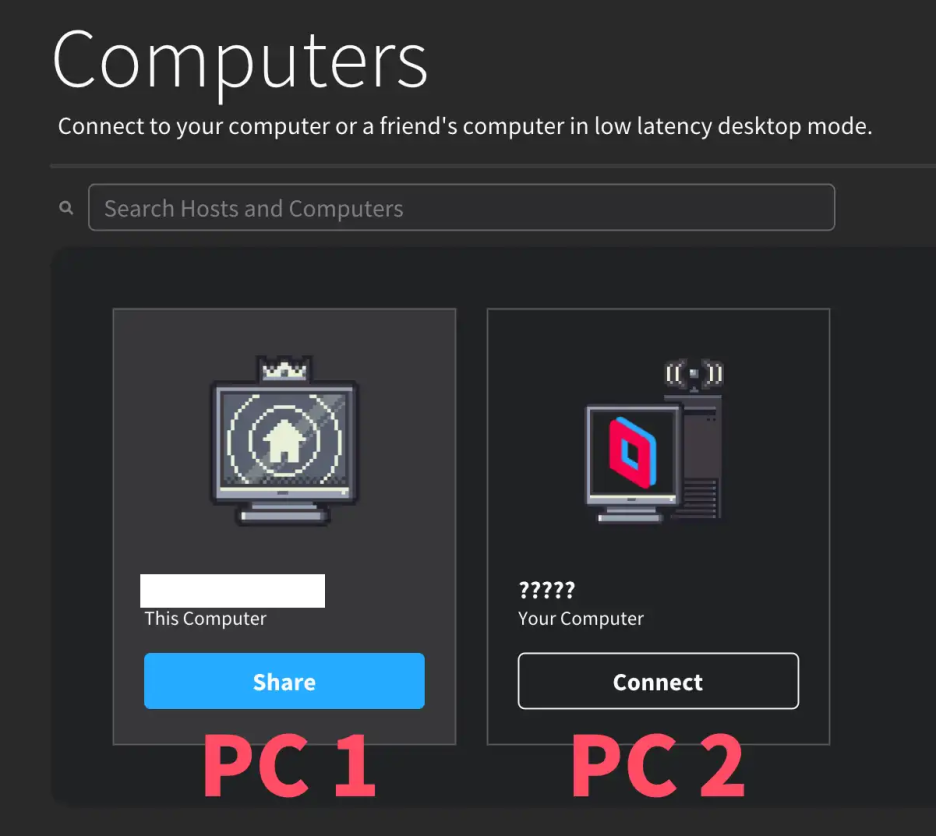
사용자는 간단한 버튼 클릭으로 컴퓨터의 화면을 공유하고,
다른 사용자가 해당 화면에 접속할 수 있도록 초대할 수 있습니다.
5. 파섹의 장점과 활용 사례
파섹의 가장 큰 장점은 저지연성과 고화질 스트리밍입니다.
이를 통해 원격으로 게임을 하더라도 끊김 없이 부드러운 플레이가 가능합니다.
또한, 다양한 플랫폼에서 사용할 수 있어, PC, 노트북,
모바일 기기 등에서 모두 활용할 수 있습니다.
예를 들어, 친구와 함께 게임을 하거나, 원격으로 작업을 진행할 때
매우 유용합니다.
특히, 게임을 좋아하는 분들은 파섹을 통해 친구와 함께 다양한
게임을 즐길 수 있습니다.
6. 자주 묻는 질문(FAQ)
Q: 파섹은 무료인가요?
A: 기본적인 기능은 무료로 제공되지만,
추가 기능을 원하신다면 유료 구독이 필요할 수 있습니다.
Q: 어떤 운영체제에서 사용할 수 있나요?
A: Windows 10 이상과 macOS 10.15 이상에서 사용할 수 있습니다.
Q: 모바일에서도 사용할 수 있나요?
A: 네, 모바일 기기에서도 사용할 수 있으며,
구글 플레이 스토어나 앱스토어에서 다운로드 가능합니다.
'컴퓨터 강좌' 카테고리의 다른 글
| 블랙박스 메모리 스마트폰에 카드리더기연결해 바로 보는 방법 (0) | 2025.03.22 |
|---|---|
| 구글 크롬 실수로 닫은 탭 복구, 이전 창 새로 여는 방법 (0) | 2025.03.19 |
| 그래픽카드 gpu 메모리 vram의 역할과 중요성 (0) | 2025.03.19 |
| 파워 서플라이 등급 (80PLUS 인증) / 등급별 연간 소비전력 차이 (0) | 2024.12.24 |
| PC용 파워서플라이(ATX) 전원공급장치 테스트 방법 (0) | 2024.12.24 |