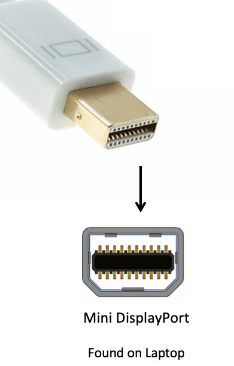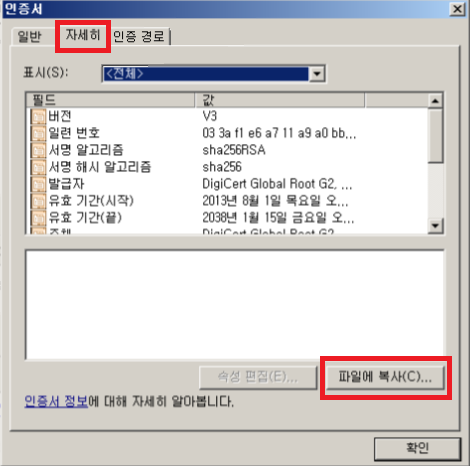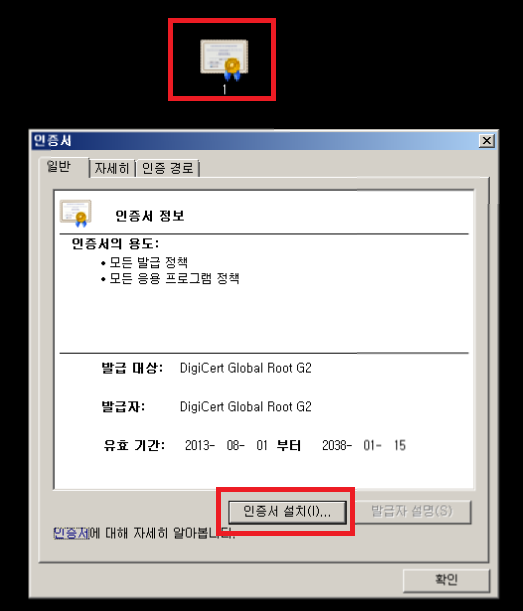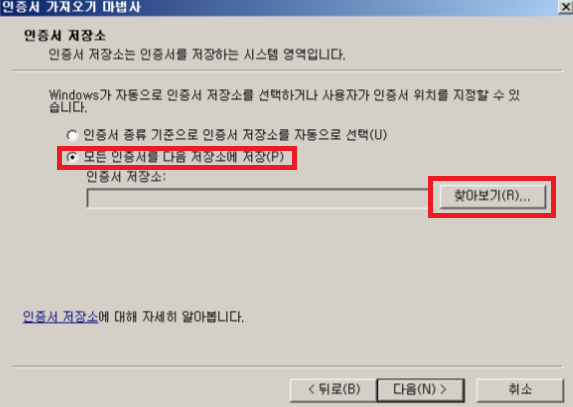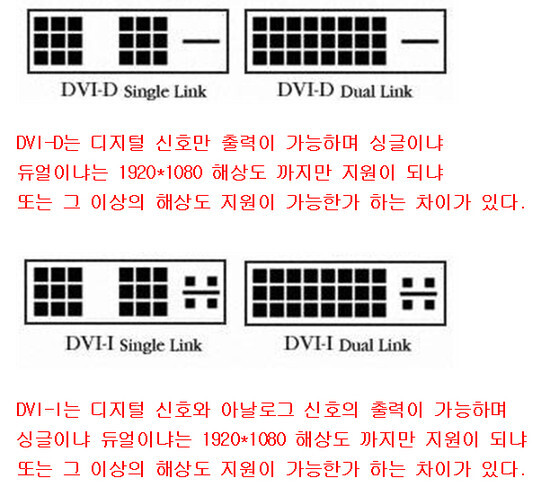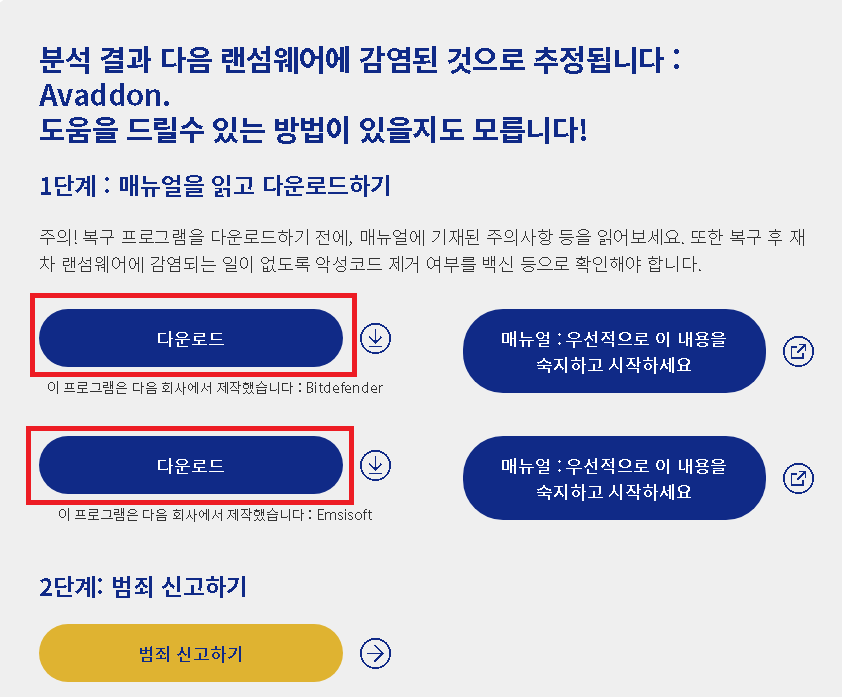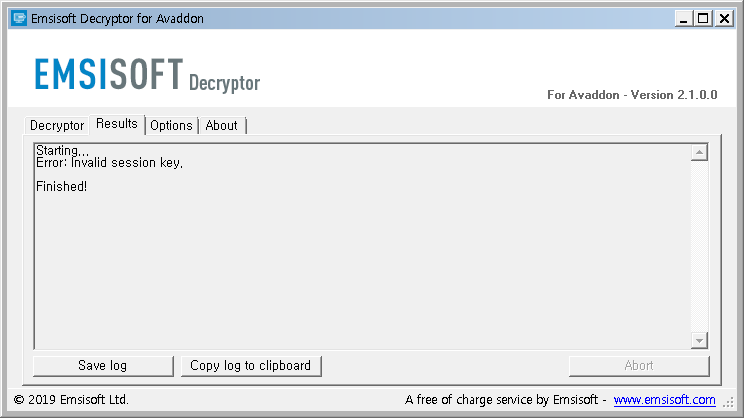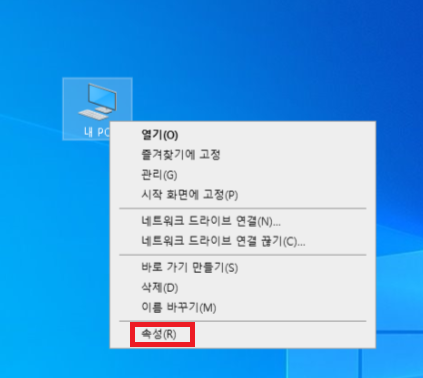디스플레이포트와 미니 디스플레이 포트
디스플레이포트와 미니 디스플레이 포트
디스플레이포트는 2006년 5월 VESA에서 정한 영상 전송 표준 커넥터입니다.
HDMI와 마찬가지로 영상신호 뿐만 아니라 음성 신호도 보낼수 있습니다.
하지만 HDMI포트보다 뒤에 나온탓에 여러 장점이 있는데도 불구하고 점유율은
그렇게 높지 않습니다.
그렇다보니 TV의 대부분이 HDMI단자를 지원하고 있지만 디스플레이포트는
지원하지 않아 사실상 컴퓨터와 TV의 디스플레이포트 연결이 쉽지 않은
상황이기도 합니다.
디스플레이 포트 특징은 음성신호와 영상신호를 동시전송하는 방식은 HDMI와
같으며 디스플레이포트도 여러 버전이 존재하는데 HDMI 버전이 상승할 수록
4K 60프레임 지원을 하는 특징이 있는 반면 디스플레이포트는 케이블 버전에
따른 차이는 크게 없으며 디스플레이포트는 애플사의 썬더볼트 특징 중 하나인
데이지 체이닝이 가능합니다.
데이지 체이닝이라는 기술은 기기 하나에 모니터를 대량으로 장착하는 것이
가능한 기술인데 애플사의 썬더볼트는 최대 기기 여섯대까지 지원이 가능한
것으로 알려져 있지만 디스플레이포트 역시 지원되는 컴퓨터에 한해 데이지
체이닝 기술을 최대 4개까지 사용할 수 있도록 되어 있습니다.
해당 장점은 HDMI에 비해서 상당히 높은 대역폭으로 인해 가능한 기술이기
때문에 디스플레이포트만의 장점이라고 볼 수 있습니다.
디스플레이포트 버전별 특징
1.0
2006년 5월 3일에 VESA에서 발표된 DisplayPort의 첫 번째 버전이며,
최대 8.64 Gbps의 데이터를 전송할 수 있으나 케이블 길이가 2m
이내라는 제약이 있습니다.
1.1
2007년 4월 2일에 발표된 DisplayPort는 첫 개선판으로, 광섬유를 비롯한 대체
링크 계층을 구현할 수 있어서 소스와 디스플레이 사이에서 신호 저하 없이
2m보다 더 먼 거리까지 전송할 수 있습니다.
이 버전부터 거리 제약이 완화된 셈입니다.
1.1a
2008년 1월 11일에 발표된 1.1 버전의 리비전입니다
1.2
2010년 1월 7일에 HBR2와 함께 발표되었으며, 최대 전송 대역폭은 이전 버전인
HBR의 2배인 17.28 Gbps로, 더 높은 주사율을 제공하고, 더 큰 색심도를
제공하기 때문에 4K HDR 4:4:4 60Hz 출력이 가능한 최초의 버전이기도 합니다.
1.2a
2013년 1월에 발표된 1.2 버전의 리비전으로, Adaptive Sync를 지원해
AMD의 FreeSync가 이 기능을 이용할 수 있습니다.
1.3
2014년 9월 15일에 HBR3와 함께 발표되었으며, 최대 32.4 Gbps의 대역폭을 가집니다.
오버헤드를 제거하면 25.92 Gbps의 대역폭이 나옵니다.
이 버전은 RGB 5K(5120x2880)를 사용할 수 있고, 크로마 서브샘플링 4:2:0 한정으로
8K UHD인 7680x4320@60Hz 출력을 지원합니다.
4:4:4를 사용할 경우 7680x4320@30Hz.
이 대역폭은 Coordinated Video Timing를 사용한 60Hz, 24bit RGB UHD(3840x2160)
모니터 두 개를 지원하고, 4K 스테레오 3D 디스플레이, 4K 다중 디스플레이,
DockPort로 승인된 USB 3.0를 사용할 수 있습니다.
또한 HDCP 2.2, HDMI 2.0과의 호환을 지원하며, DisplayPort Alt Mode라는
이름으로 썬더볼트3도 지원하는 USB Type-C 단자를 지원해 범용성은
더욱 넓어질 전망입니다.
1.4
4K 120Hz, 8K 30Hz 출력에 HDR 딥 컬러 영상 지원이 추가되었고, 시각적인
손실 없이 최대 3:1까지 압축이 되는 DSC(Display Stream Compression)를
처음 지원합니다.
또한, 비디오 전송시 발생하는 오류를 수정해주는 기술인 FEC(Forward Error Correction),
DP to HDMI 2.0a 프로토콜 변환 또는 HDR 영상 출력 시 유연한 메타데이터
패킷 전송을 위해 CTA 861.3 표준의 '보조 데이터 패킷'을 사용한 HDR
컨텐츠 메타 전송 기술, 32개의 오디오 채널과 1536kHz 샘플 레이트,
모든 오디오 포맷 지원 등도 포함됩니다.
1.4a
2018년 4월에 발표된 1.4 버전의 리비전으로, DSC 1.2가 DSC 1.2a로 업데이트되었습니다.
2.0
2019년 6월 26일 발표되었으며, 최대 대역폭은 80 Gbps이며, 썬더볼트기술을
이용하고 USB4와도 호환됩니다.
유효 대역폭은 77.4 Gbps이고, 기존 DisplayPort 표준이 8b/10b 인코딩을 사용해
오버헤드를 포함한 유효 대역폭 효율이 80% 정도였지만, DisplayPort 2.0부터는
128b/132b 인코딩을 사용하여 최대 97%의 효율을 냅니다.
최대 지원 해상도는 DSC(디스플레이 스트림 압축)를 동원하면 10 bpc
(30 bit/px, HDR) RGB/Y′CBCR 4:4:4 컬러 모드에서도 무려 16K 해상도인
15360×8640@60Hz 출력까지 지원하며, 무압축이어도 8 bpc(24 bit/px, SDR)
RGB/Y′CBCR 4:4:4 컬러 모드 기준으로 10K 해상도인 10240×4320@60Hz까지
출력할 수 있습니다.
DisplayPort 2.0과 함께 차세대 케이블 규격인 UHBR도 발표되었는데 그것도
UHBR 10, UHBR 13.5, UHBR 20이 함께 발표되었습니다.
UHBR 20 규격을 준수하는 케이블을 이용할 경우 무압축 상태에서도
10 bpc(30 bit/px, HDR) RGB/Y′CBCR 4:4:4 컬러 모드시 8K 60Hz 출력까지
완벽하게 지원합니다.
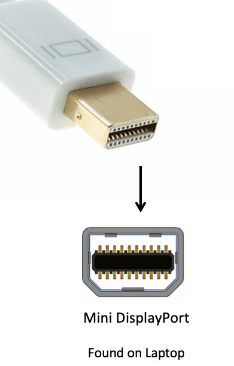 미니 디스플레이 포트
미니 디스플레이 포트
미니 디스플레이포트
2008년 10월에 발표된 DisplayPort의 첫 파생 표준으로, 일반적인
디스플레이포트에 비해 너비가 작은 포트입니다.
일반 디스플레이포트와 모양이 다를 뿐, 핀 개수와 케이블 특성은 같습니다.
노트북 등의 모바일 디바이스나 그래픽 카드에 디스플레이포트 여러 개를
탑재할 때 사용합니다.
Thunderbolt 1, 2 인터페이스는 미니 디스플레이포트와 같은 단자를 사용합니다.
다만 Thunderbolt가 미니 디스플레이포트를 포함하는 하위 호환 형태라 썬더볼트에
mDP 케이블은 호환되지만, mDP 단자에 Thunderbolt 케이블은 호환되지 않습니다.