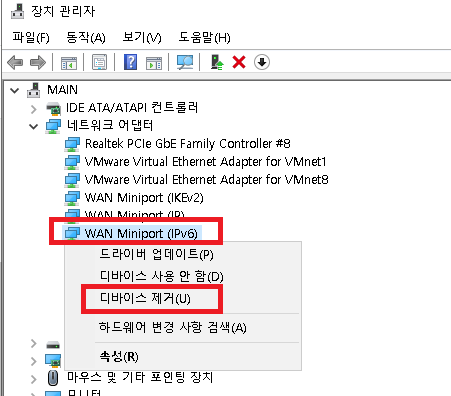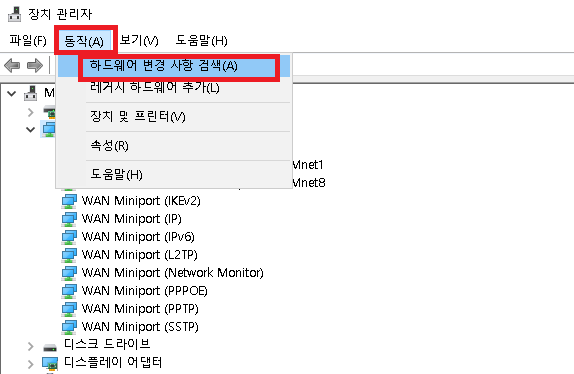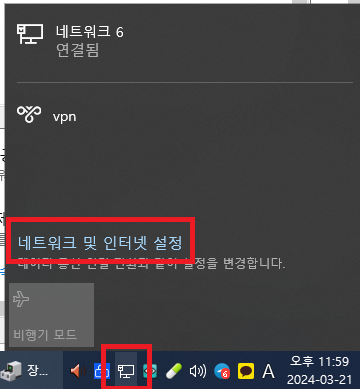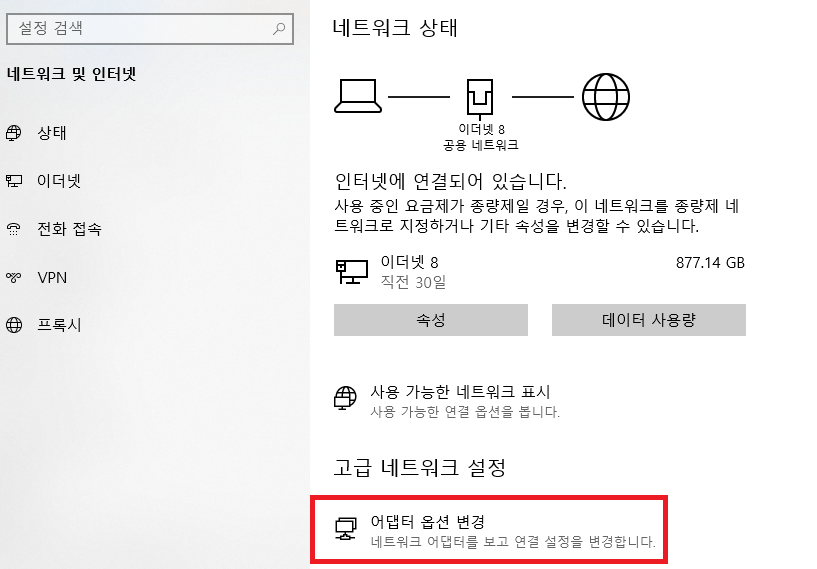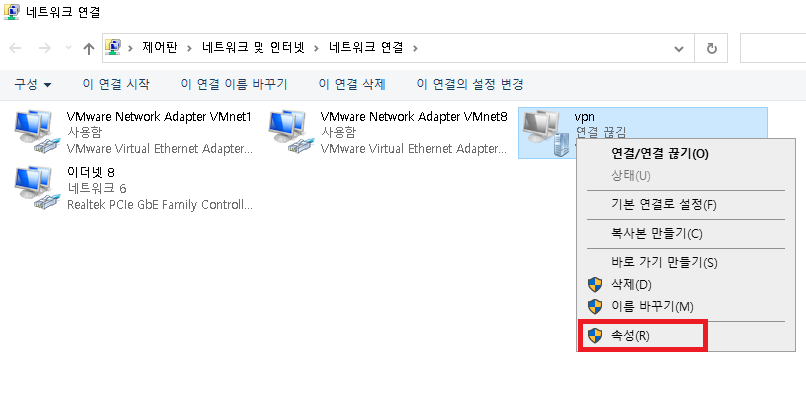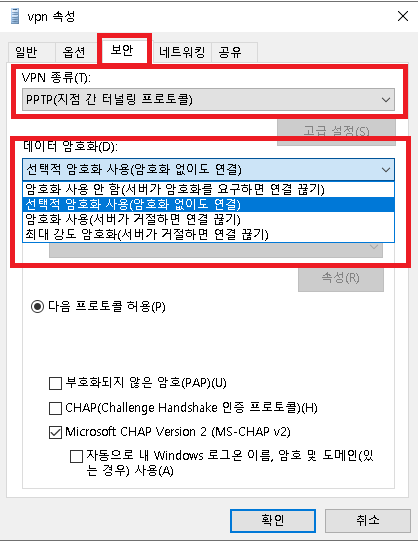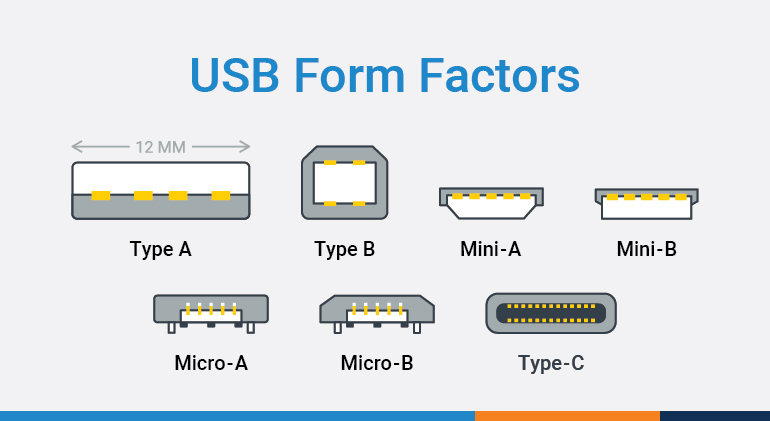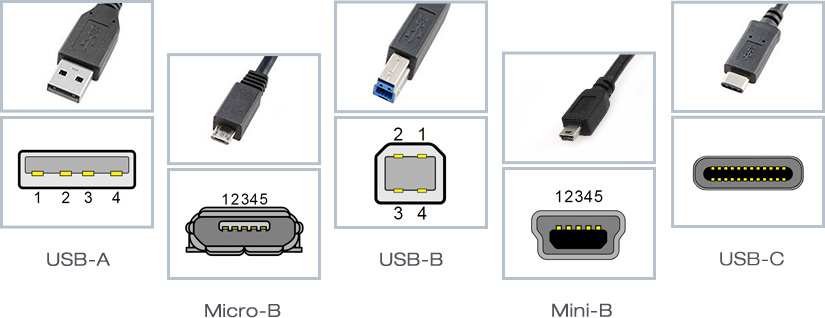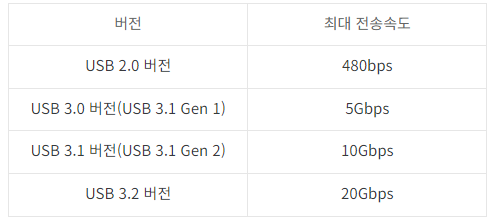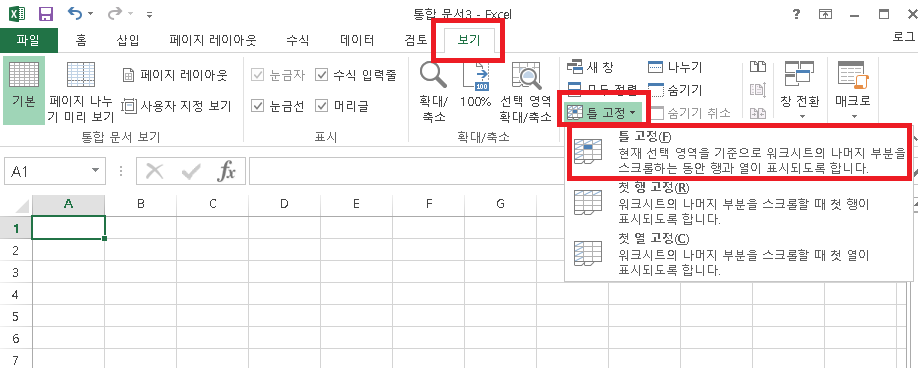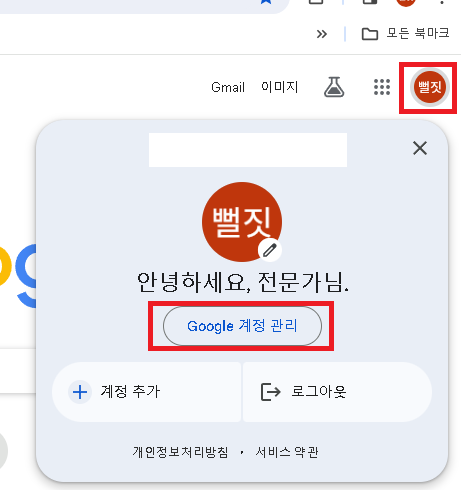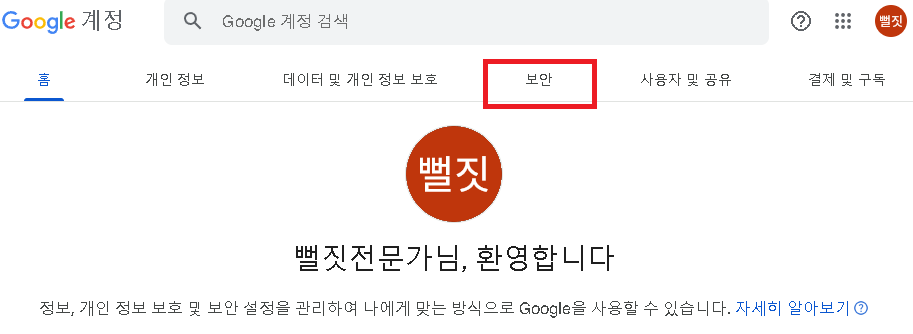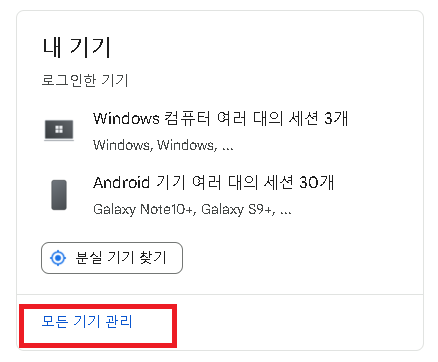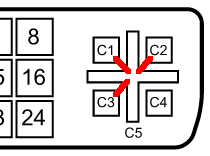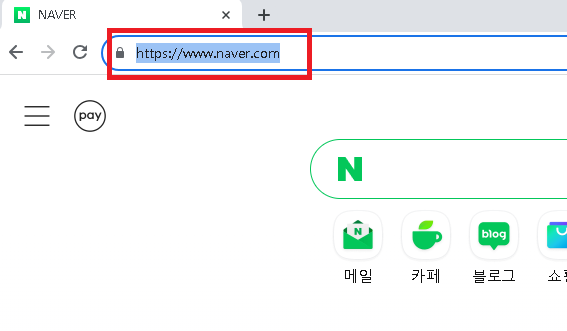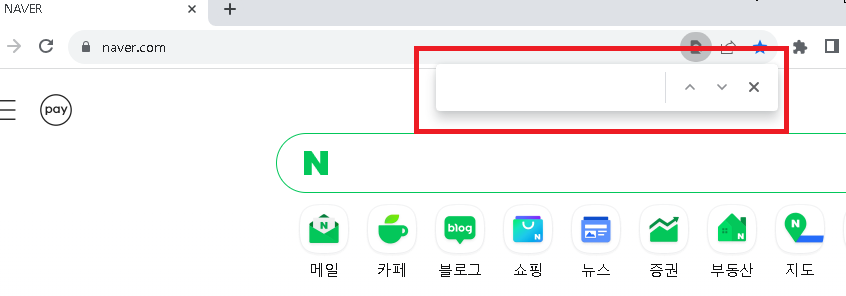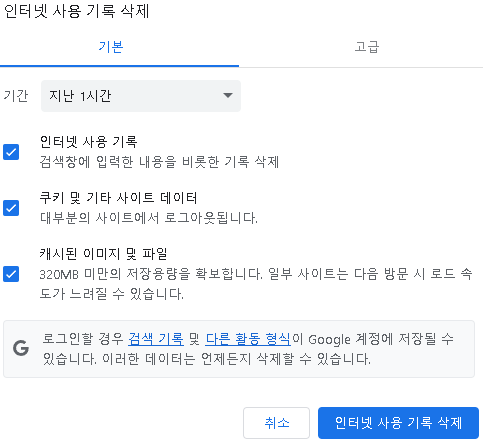softether vpn은 여러 운영체제에서 사용가능한 오픈 소스 VPN입니다.
사용방법이 간단하며 국내를 포함한 여러 국가의 VPN서버를 무료로 사용할 수 있습니다.
이제부터 softether vpn의 설치와 사용법을 알아보겠습니다.
먼저 아래 링크를 클릭해 소프트이더 다운로드 페이지를 방문합니다.
https://www.vpngate.net/en/download.aspx
Download VPN Gate Client
Download VPN Gate Client download (for Windows, freeware) Simply install VPN Gate Client Plugin to SoftEther VPN Client. It will enable you to connect to any of our Public VPN Relay Servers of VPN Gate in a snap. It has a better throughput than L2TP, OpenV
www.vpngate.net
아래 사진과 같이 Download SoftEther Vpn Client를 클릭하면 프로그램을 다운받을 수 있습니다.

사용하고있는 OS가 윈도우라면 아래 링크를 클릭해 바로 다운로드 받을수 있습니다.
이 글을 쓰는 시점에서 최신버전입니다.
https://download.vpngate.jp/common/cd.aspx/vpngate-client-2024.07.24-build-9799.159421.zip
파일을 다운받은 후 압축을 풀면 아래와 같이 파일들이 생깁니다.
여기에서 vpngate-client를 클릭해서 설치를 시작합니다.

이제 아래와 같이 설치화면이 나타납니다.
"다음"을 클릭해줍니다.

다음은 설치할 구성요소를 선택하는 화면이 나옵니다.
아래와 같이 SoftEther VPN Client를 선택하고 "다음"을 클릭합니다.

다음은 약관 동의화면입니다.
동의에 체크하고 "다음"을 클릭합니다.

다음은 주의사항입니다.
바로 "다음"을 클릭합니다.
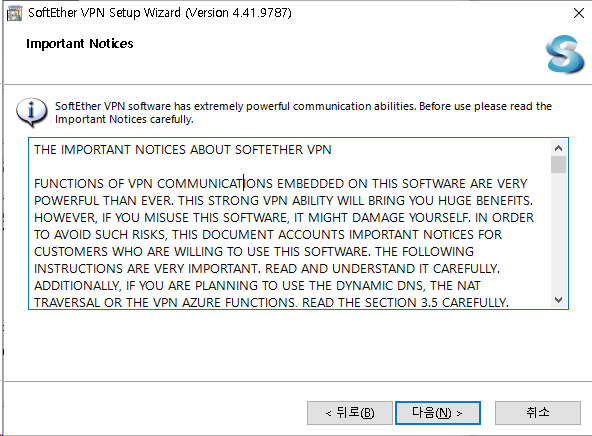
다음은 설치할 경로를 선택하는 화면입니다.
특별한 경우가 아니라면 기본값으로 두고 "다음"을 클릭합니다.
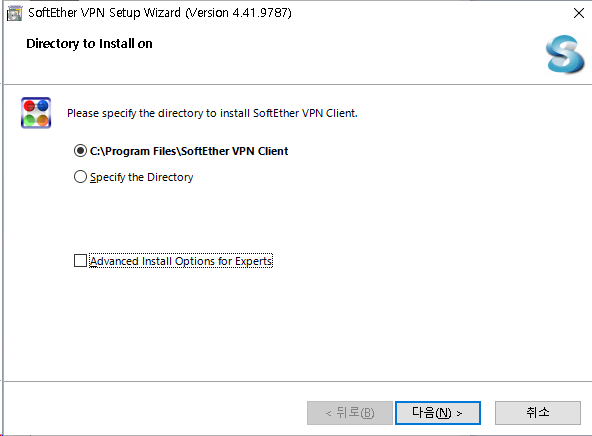
한번 더 "다음"을 클릭하면 아래와 같이 설치가 됩니다.
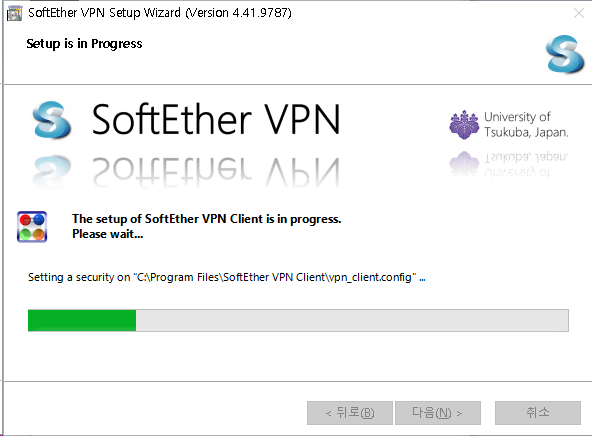
이제 설치가 완료되었습니다.
"마침"을 클릭하면 프로그램이 실행됩니다.
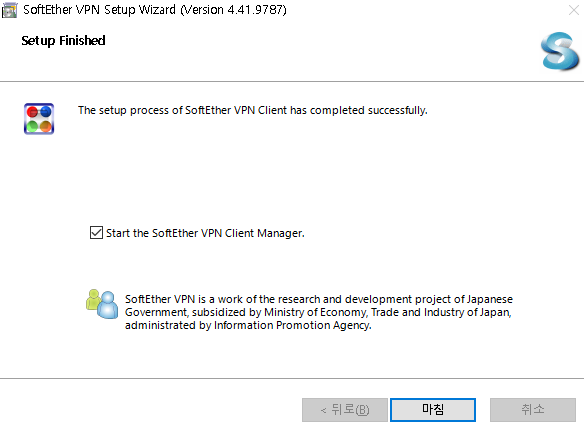
아래는 프로그램을 실행한 화면입니다.
여기에서 Add Vpn Connection 을 클릭합니다.
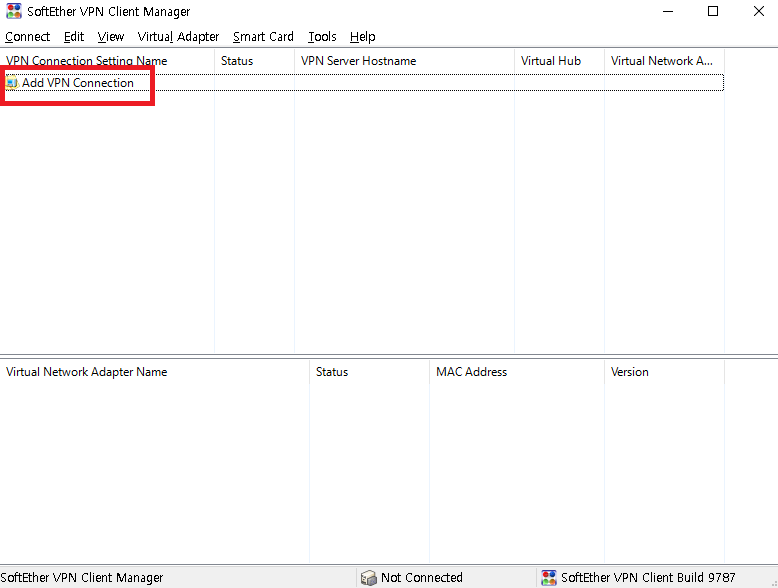
Add Vpn Connection 을 클릭하면 아래 사진과 같이 VPN 어댑터를 만들라는 메세지가 나옵니다.
"예" 를 클릭하면 VPN 댑터이름을 입력하는 화면이 나오고 원하는 이름을 입력한후
"OK"를 클릭하면 자동으로 VPN어댑터가 생성됩니다.
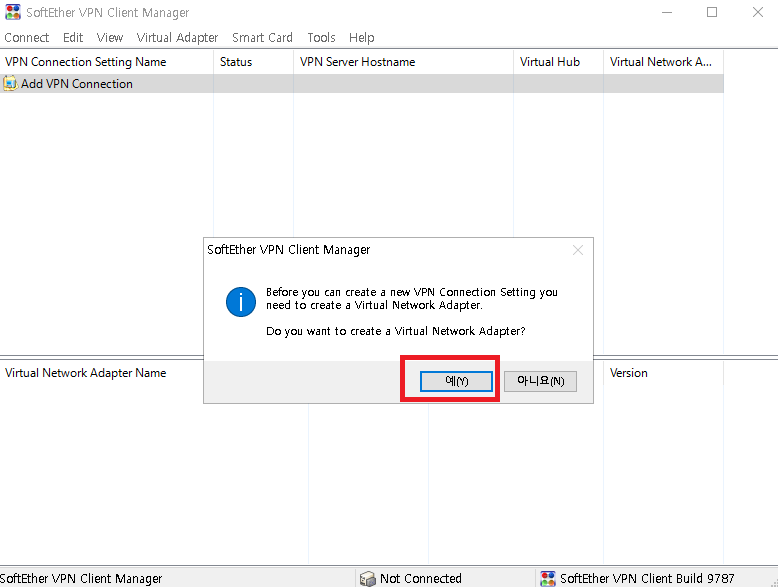
VPN어댑터의 이름은 기본값 그대로 VPN으로 사용해도 무방합니다.
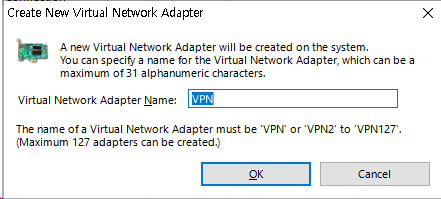
VPN어댑터가 설치되었다면 아래와 같이 VPN Gate Public VPN Relay Servers 를 클릭해줍니다.
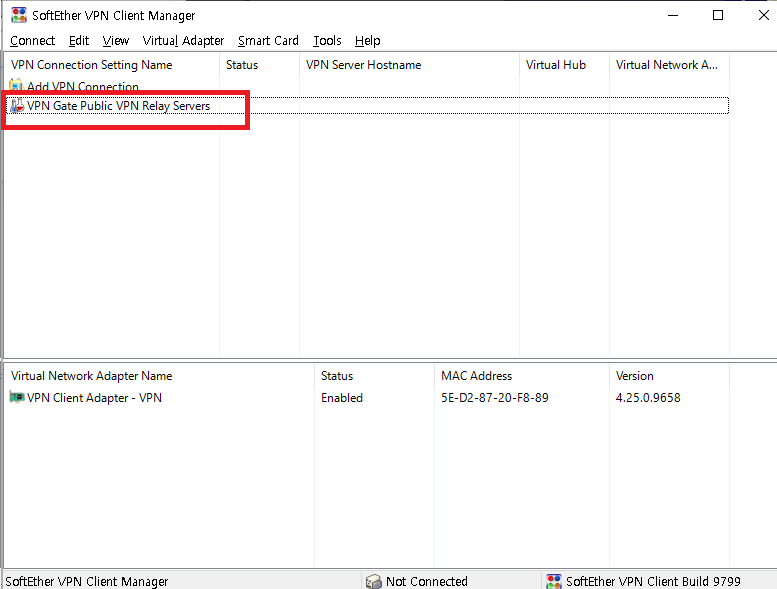
클릭한 후 아래와 같이 리서치 프로젝트 참여 화면이 나옵니다.
만약 Enable the VPN Gate Relay 항목에 체크를 한다면
본인의 인터넷 회선을 VPN 서버로 사용하게 되므로
체크를 빼고 OK 를 클릭합니다.

OK를 클릭하면 아래와 같이 서버 목록이 나타납니다.
나라별 / 속도별 등으로 나오니 원하는 서버 목록을 더블클릭하면 VPN에 접속됩니다.

서버목록을 클릭하면 아래와 같이 주의 화면이 나옵니다.
아래 체크박스에 체크를 하고 Agree 를 클릭하면 다음부터
이 메세지는 나오지 않습니다.
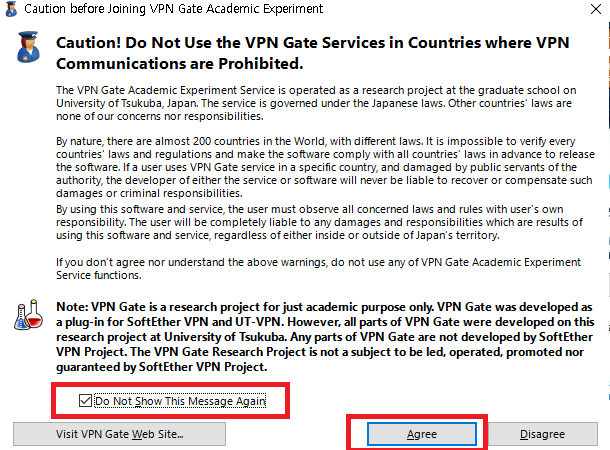
서버의 프로토콜을 정하는 화면입니다.
기본값(Recommended)으로 두고 OK 를 클릭합니다.
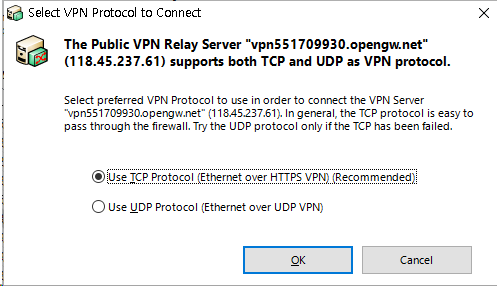
몇초간 VPN 연결하는 화면이 나오며, 정상적으로 VPN이 연결되었다면 아래 사진과
같이 나옵니다.
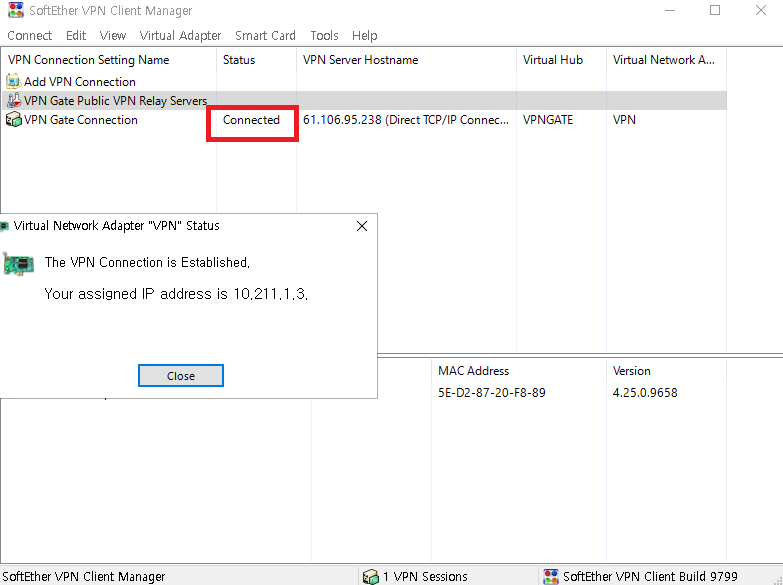
VPN 사용을 마친후 연결을 끊으려면 아래 사진과 같이 VPN Gate Connection 을
마우스 오른쪽으로 클릭후 "Disconnect"를 클릭해주면 됩니다.
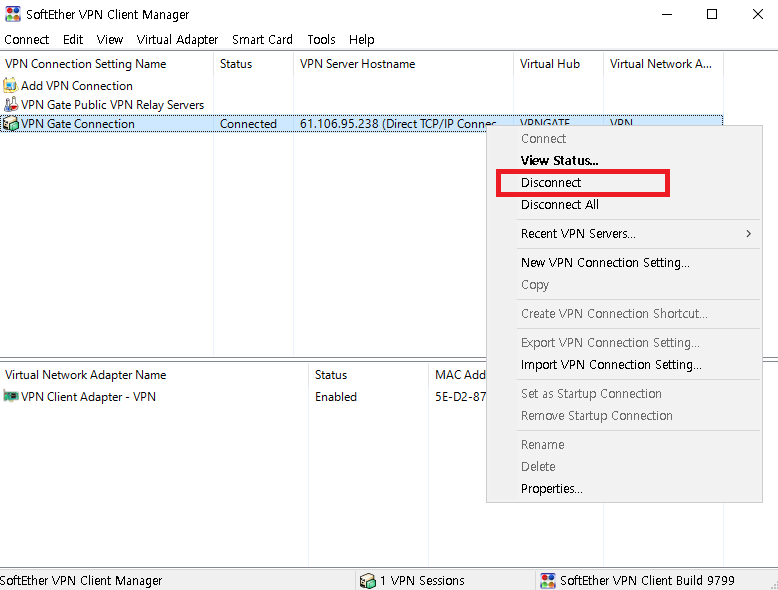
'컴퓨터 강좌' 카테고리의 다른 글
| 알아두면 편리한 윈도우 화면 캡쳐 단축키 5가지 (0) | 2024.08.01 |
|---|---|
| 구글 크롬 원격 데스크톱으로 PC에 원격 접속 방법 (0) | 2024.07.31 |
| 윈도우 배치파일로 크롬 기록(캐시) 삭제하기 (0) | 2024.03.25 |
| VPN 연결시 원격 컴퓨터에 연결하지 못했습니다 이 연결에 대한 네트워크 설정을 변경해야 합니다 (0) | 2024.03.21 |
| USB A타입 B타입 C타입 종류와 특징 (0) | 2024.03.11 |