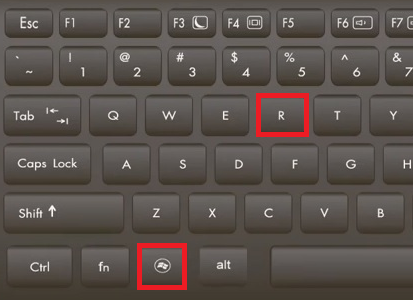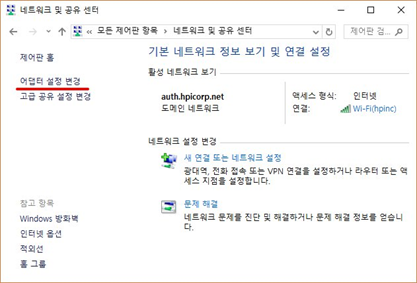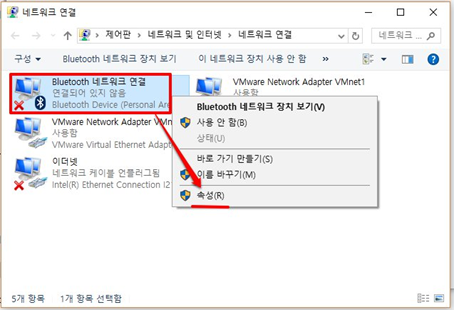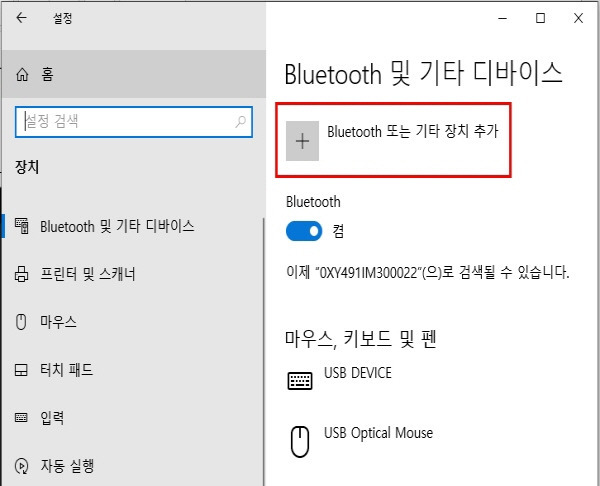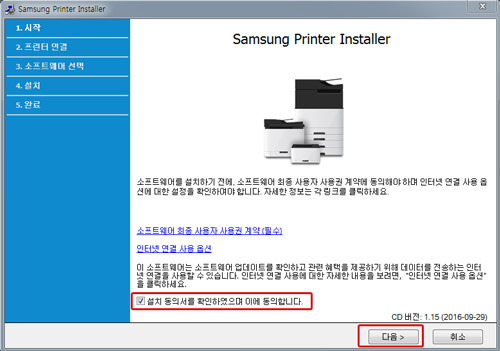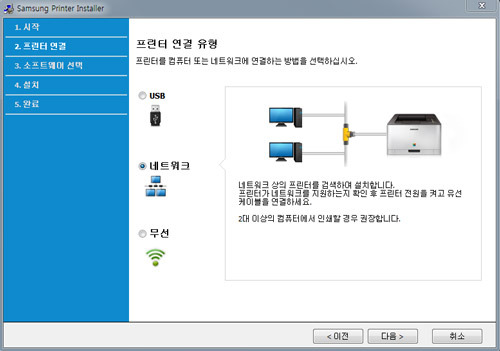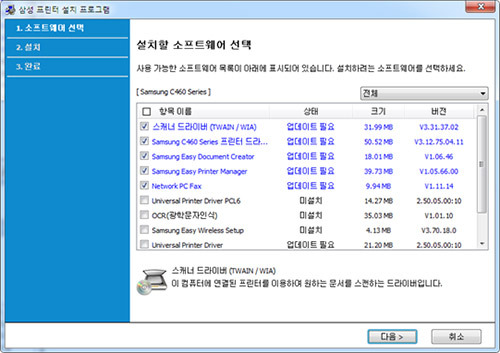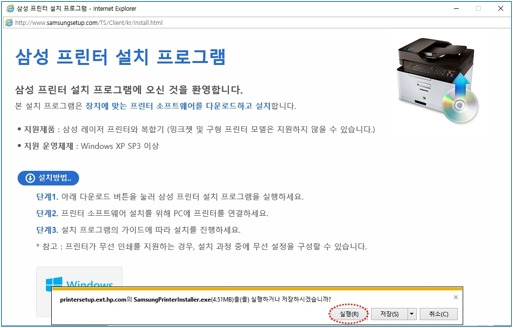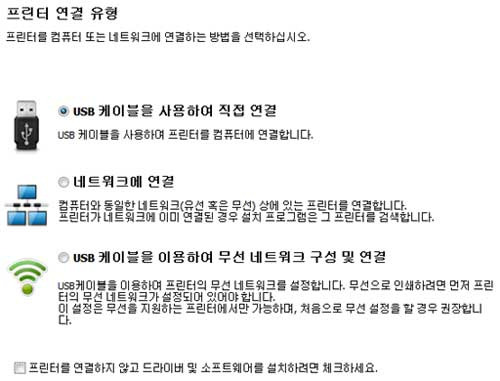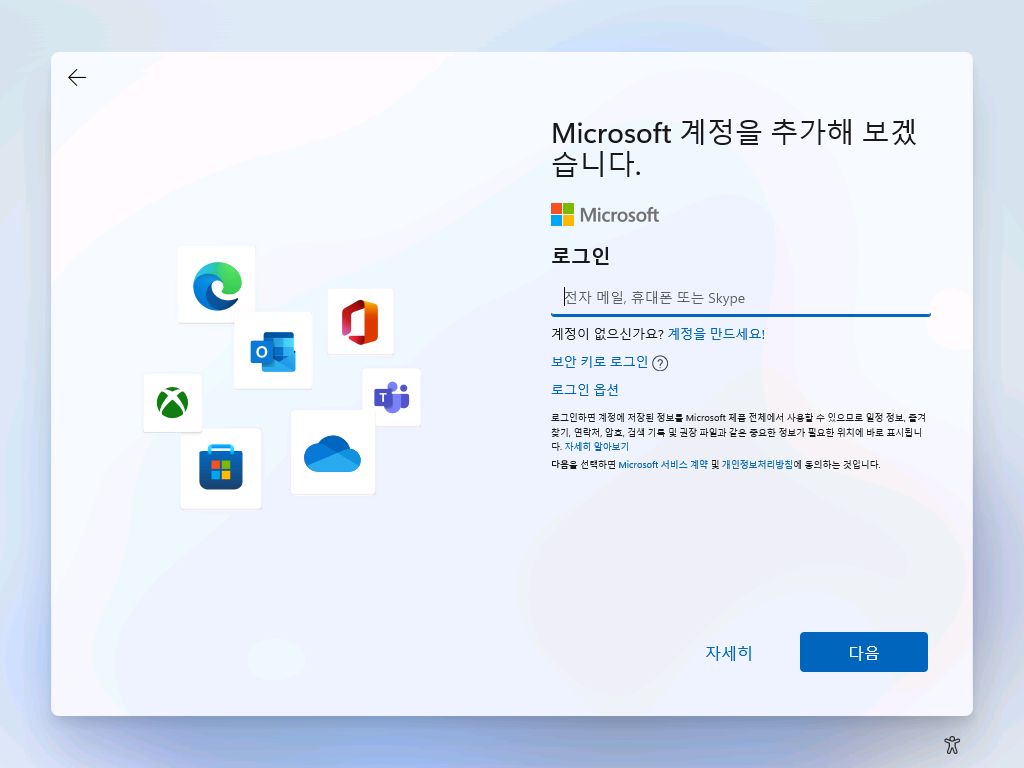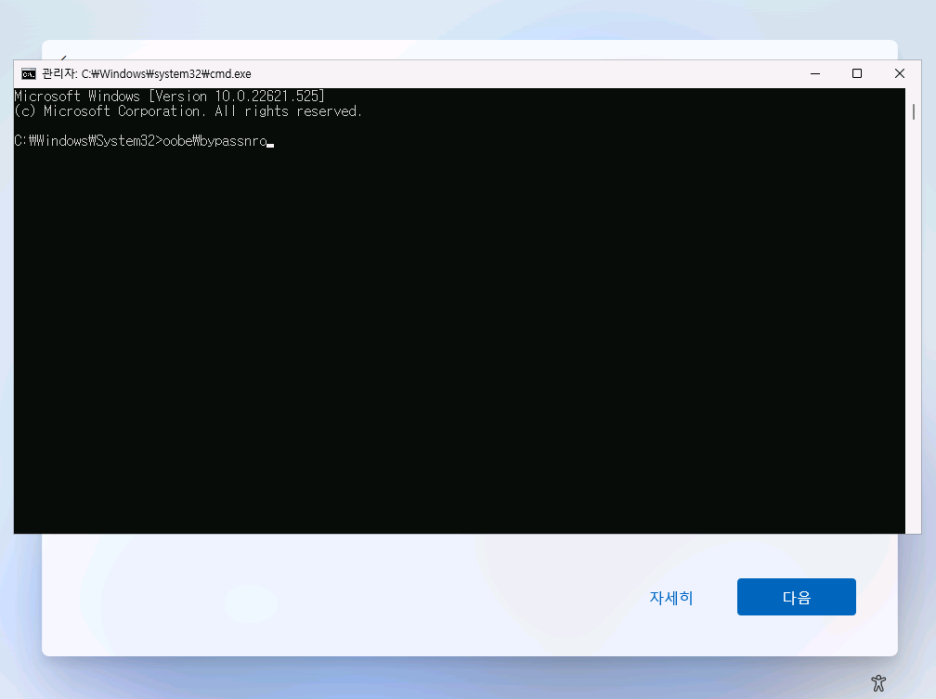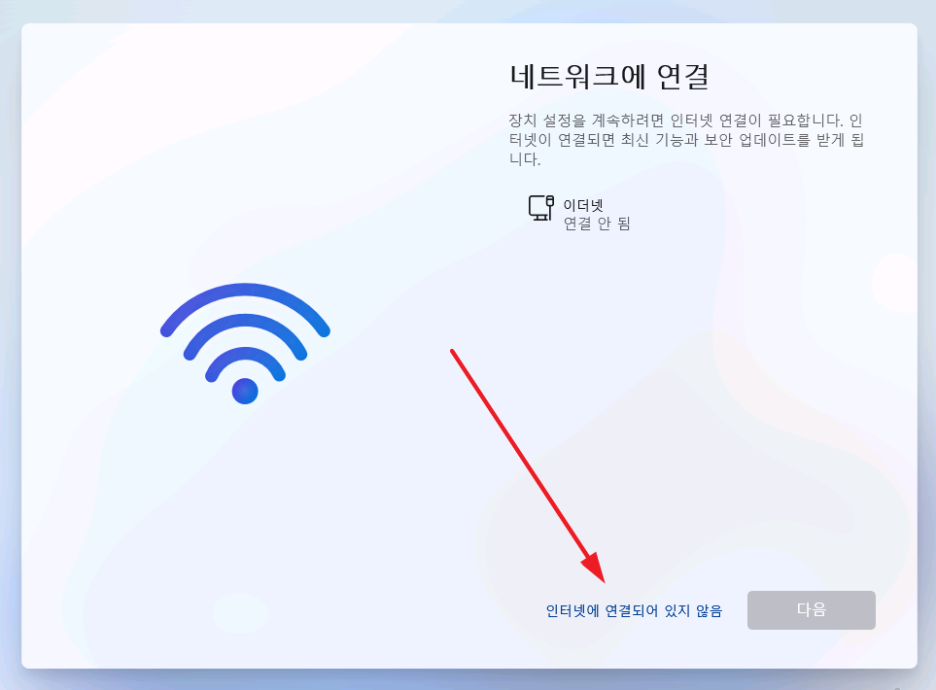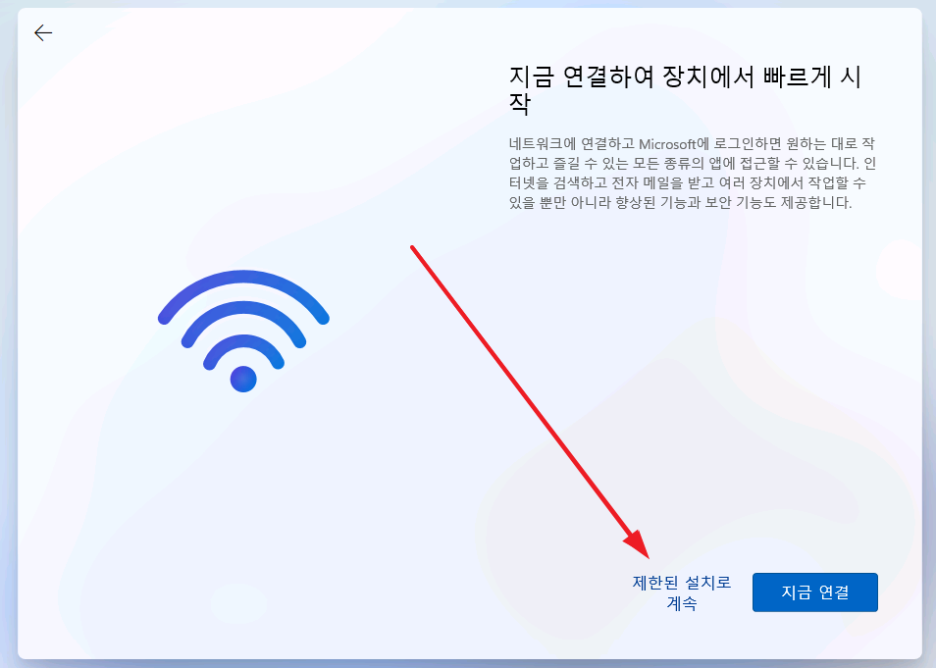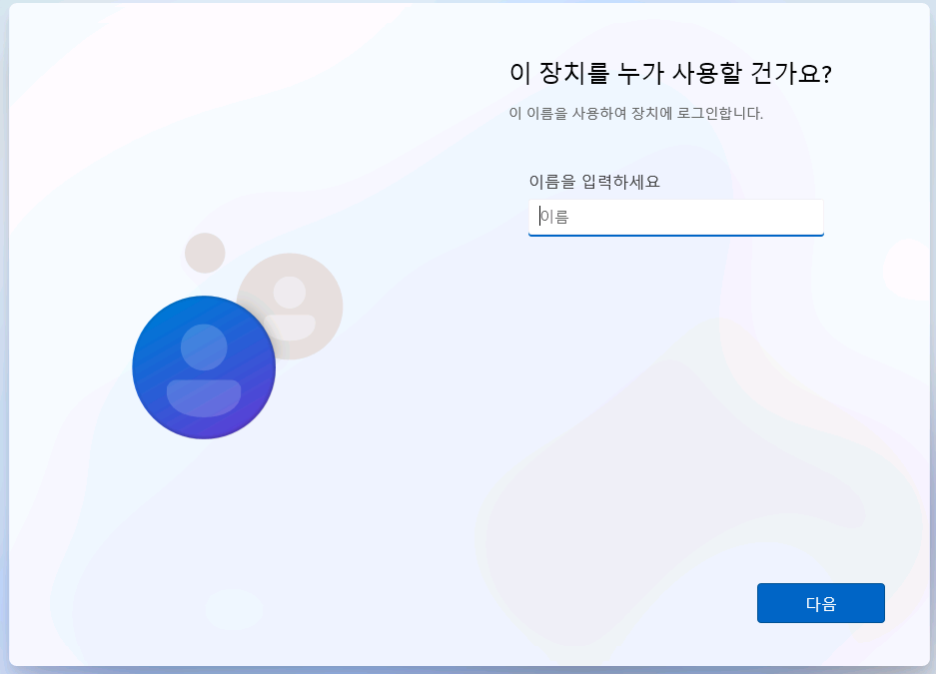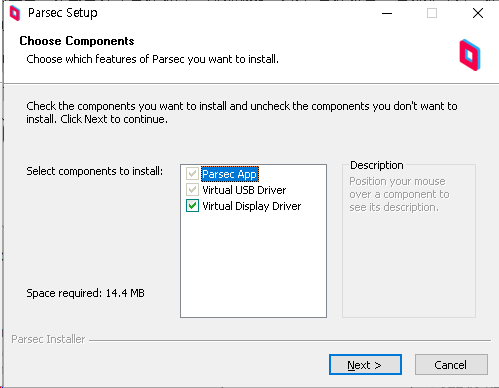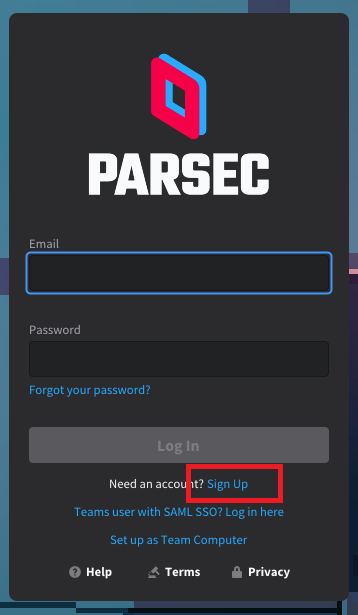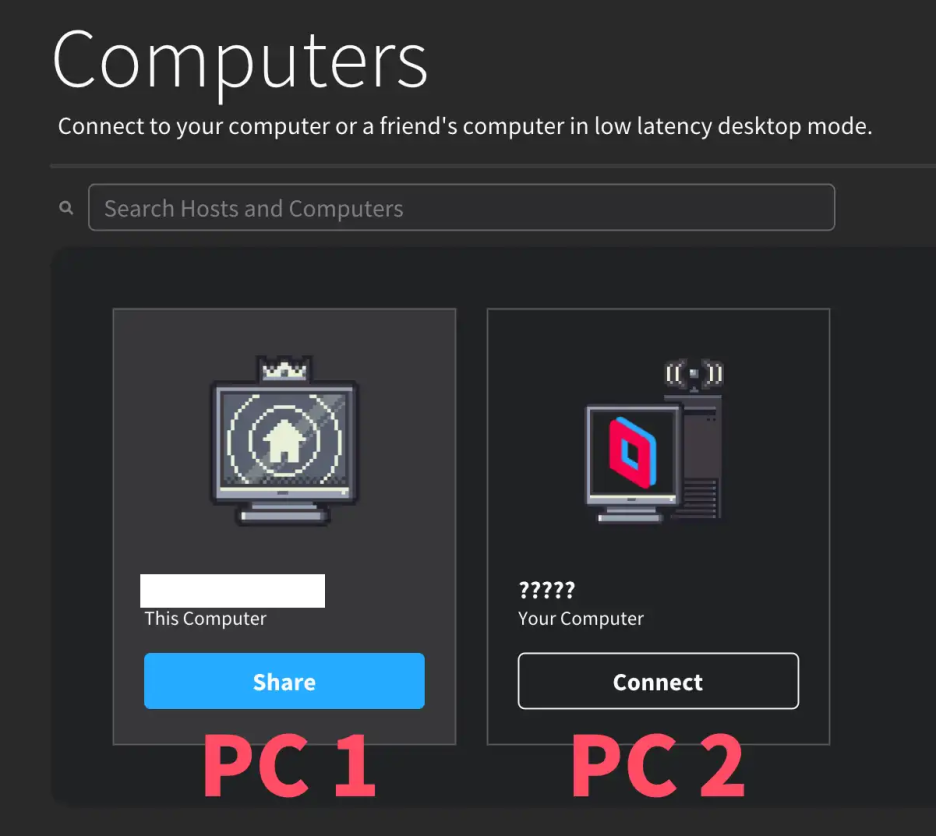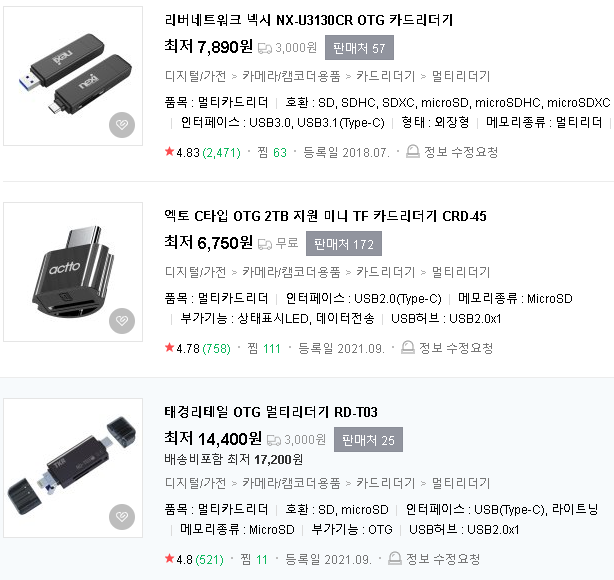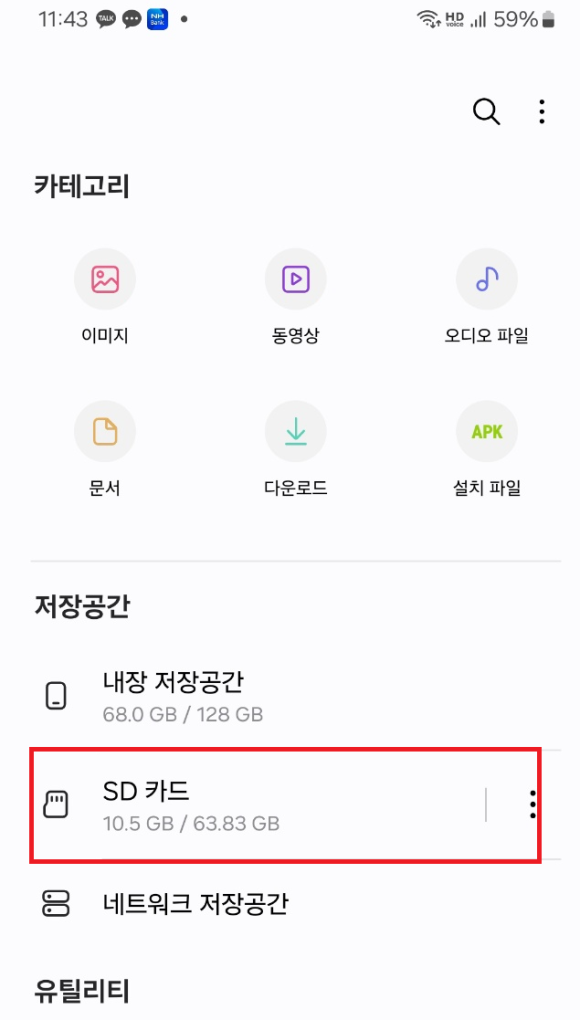오늘은 ASUS 메인보드에서 TPM 2.0을 활성화하는 방법에 대해
알아보도록 하겠습니다.
윈도우 11을 설치하기 위해서는 TPM2.0이 활성화 되어야만 합니다.
최신 메인보드에서는 대부분 TPM2.0을 지원합니다.
먼저 윈도우상에서 TPM장치를 확인하는 방법입니다
아래글을 참고하시면 됩니다.
윈도우 11 설치를 위한 TPM 활성화 확인방법
윈도우11일 공식 출시되었습니다. 윈도우11을 설치하기 위해서는 TPM 2.0이 있어야 합니다. TPM은 하드웨어적으로 여러가지 보안기능을 제공하기 위한 부품으로, 대개 컴퓨터의 중요 부품인 메인보
c0mp.tistory.com
위의 방법대로 했을때 TPM장치가 없다고 나오면
바이오스에서 TPM 장치를 활성화시켜야 됩니다.
ASUS 인텔 CPU 메인보드 TPM 2.0 활성화 방법
먼저 컴퓨터를 켠 직후 ASUS 로고가 나오면
키보드의 DEL 또는 F2 키를 눌러 바이오스로 진입합니다.
기본적으로 아래와 같이 이지모드로 진입합니다.

키보드의 F7키를 누르면 아래와 같이 어드밴스모드(고급모드)로 진입합니다.
여기에서 "Advanced"를 선택하고 "PCH-FW Configuration" 메뉴를 선택합니다.
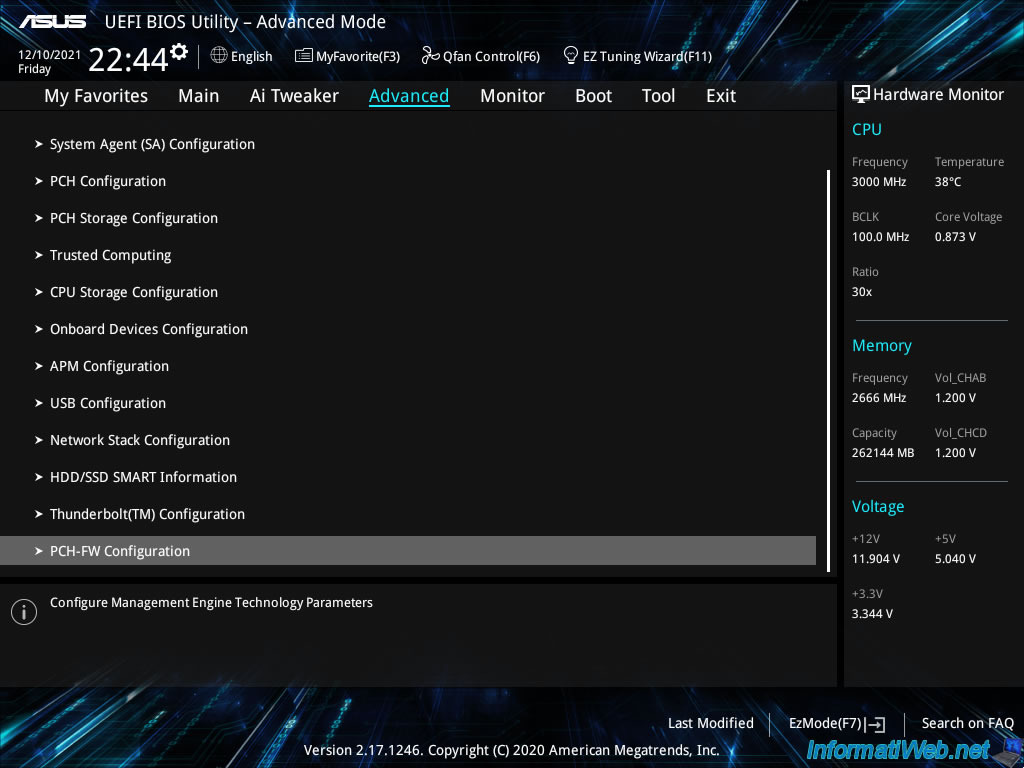
다음 "PTT Configuration" 메뉴를 선택합니다.
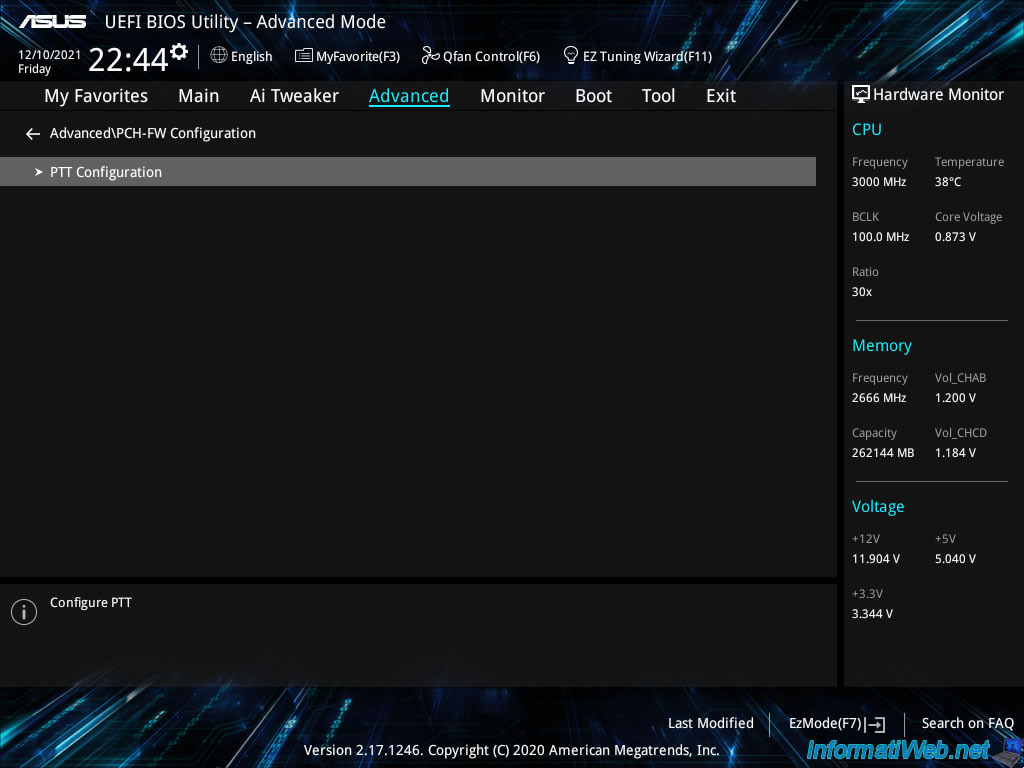
기본적으로 PTT 메뉴는 Disable로 되어있습니다.
이걸 Enable로 바꿔줍니다.
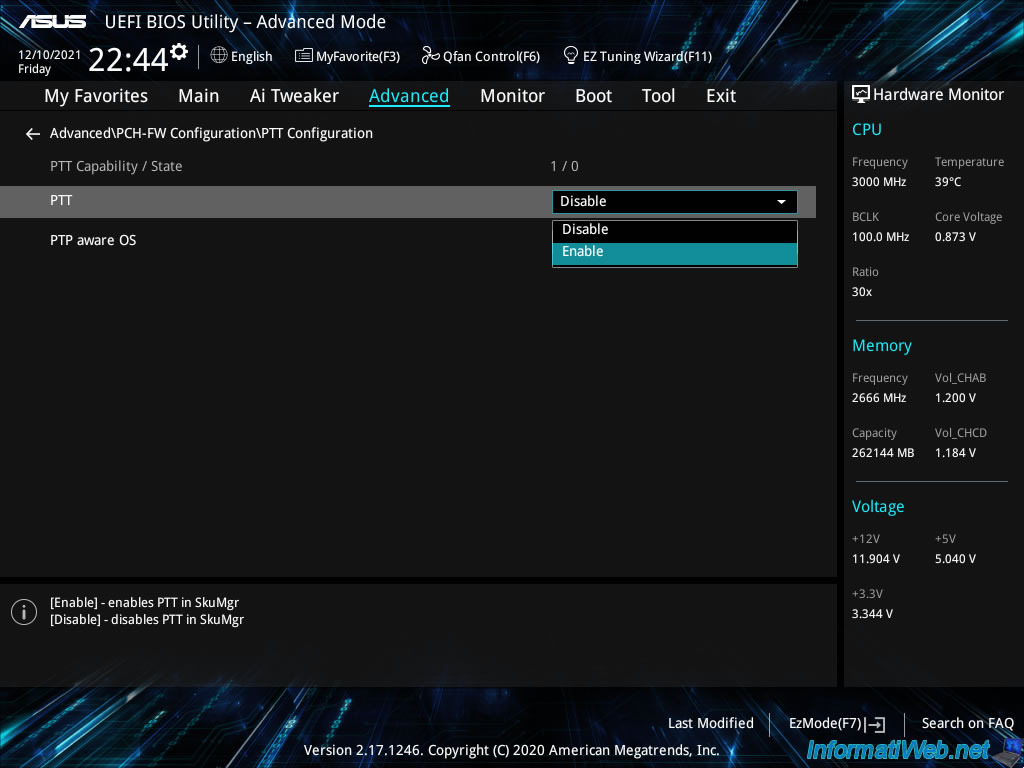
아래의 PTP aware OS 메뉴를 선택한 후 "PTP Aware"를 선택합니다.
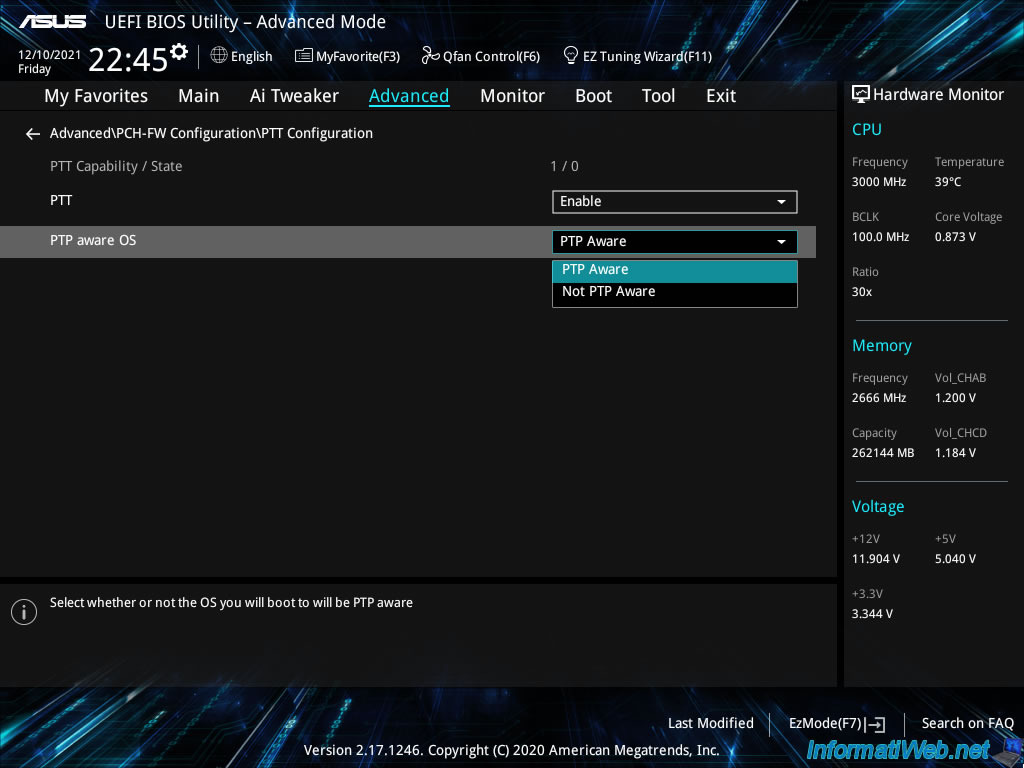
아래와 같이 확인메세지가 나오면 OK를 선택한 후
키보드의 F10키를 누르면 바이오스 설정값이 저장되고
자동으로 재부팅됩니다.
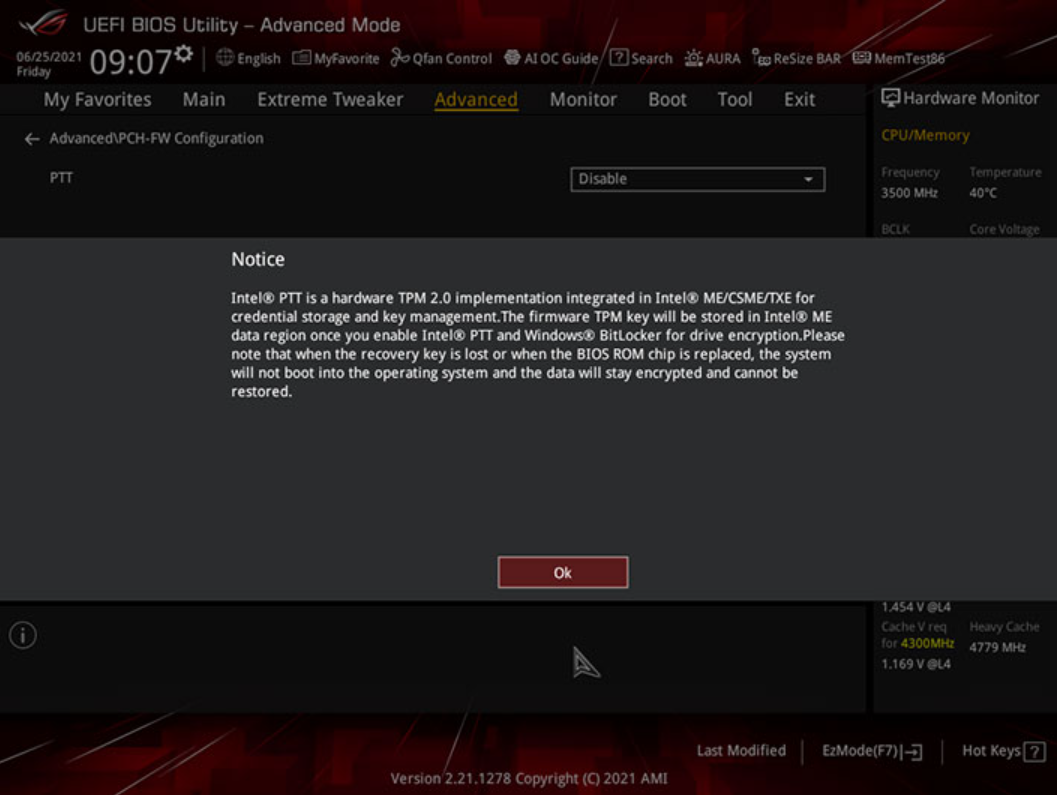
ASUS AMD CPU 메인보드 TPM 2.0 활성화 방법
ASUS의 AMD 계열 메인보드는 바이오스 구성이 약간 다릅니다.
똑같이 컴퓨터를 켠후 DEL 키나 F2키를 눌러서 바이오스 메뉴로
들어갑니다.
F7 키를 눌러 고급모드로 진입합니다.
아래와 같이 "Advanced" 메뉴를 선택하고
"Advanced AMD fTPM configuration" 메뉴를 선택합니다.
여기에서 TPM device Selection 메뉴에서 "Firmware TPM"을
선택하고 F10키를 누르면 바이오스설정이 저장되고 재부팅됩니다.
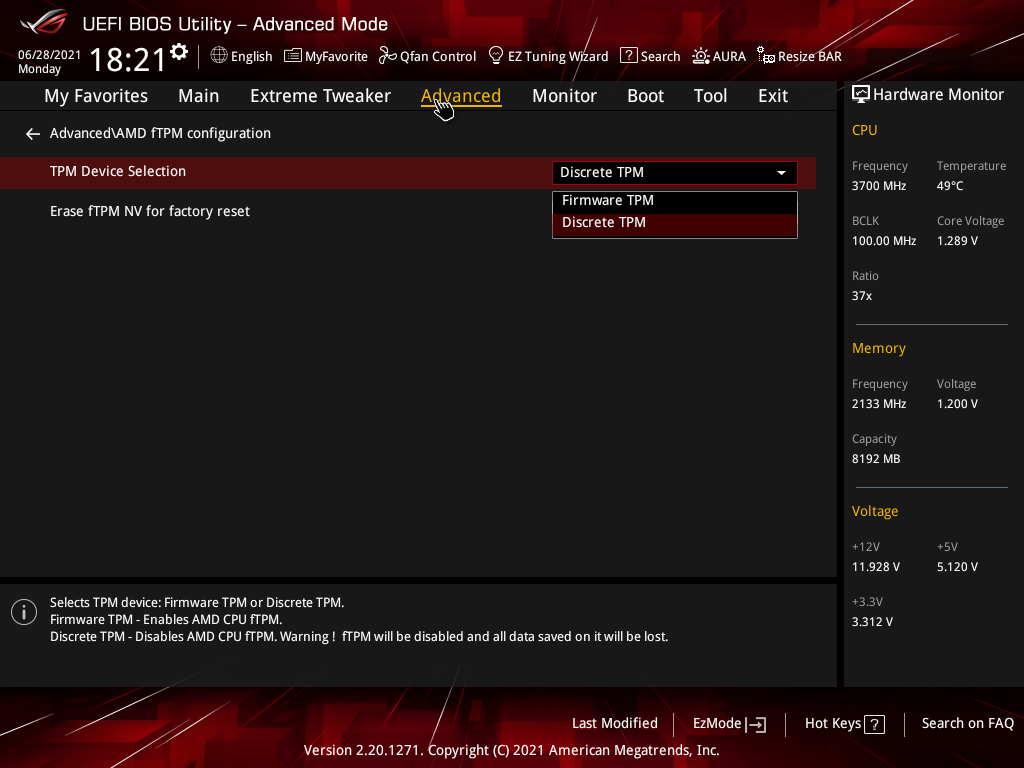
'컴퓨터 강좌' 카테고리의 다른 글
| 작업 표시줄에 블루투스(Bluetooth) 아이콘 사라짐 해결방법 (0) | 2025.04.14 |
|---|---|
| 에어팟(블루투스이어폰) 컴퓨터/노트북 연결 방법 PC에서 사용하기 (0) | 2025.04.14 |
| 삼성 프린터 드라이버를 다운로드하는 방법 및 설치하기 (0) | 2025.04.11 |
| 윈도우11 로컬계정으로 설치하는 방법 (0) | 2025.04.10 |
| 텍스트를 음성으로 변환하는 무료TTS 사이트 5개 추천 (0) | 2025.04.09 |