보통 USB메모리는 FAT32방식으로 포맷하는 경우가 많습니다.
FAT32는 호환성이 높고 속도가 빠르나 4기가 이상의 큰 파일은 저장할 수
없는 단점을 가지고 있습니다.
가지고 있는 USB메모리의 내용을 삭제해도 괜찮은 경우에는 아래 사진과 같이
드라이브의 포맷 메뉴에서 간단하게 NTFS로 포맷을 할 수 있습니다.
하지만 삭제되면 안될 데이터가 들어있는 경우는 다른 드라이브로 복사했다가
포맷후 다시 데이터를 옮겨야 하는 불편함이 있습니다.
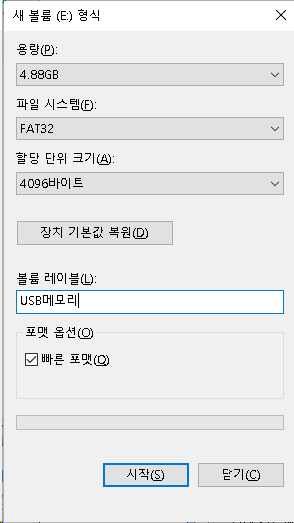
윈도우7 / 8 / 8.1 / 10 / 11 에서는 데이터 손실없이 FAT32파일시스템을
NTFS로 변환할 수 있는 툴을 기본적으로 내장하고 있습니다.
아래 설명은 윈도우 버전에 상관없이 변환 방법은 같습니다.
먼저 윈도우키+R 키를 동시에 누르면 윈도우 실행창이 뜹니다.
여기에서 cmd를 입력하고 확인을 클릭하면 윈도우 커맨드창이 뜹니다.

아래와 같이 커맨드창이 뜨면
convert 드라이브명: /fs:ntfs 를 입력합니다
저의 경우 e드라이브이므로
convert e: /fs:ntfs 라고 입력하였습니다.
그리고 엔터를 치면됩니다.

그러면 e드라이브의 볼륨레이블을 입력하라는 내용이 나옵니다.
혹시나 드라이브명을 잘못 입력해 다른 드라이브가 변환되는걸 방지하는
목적입니다.
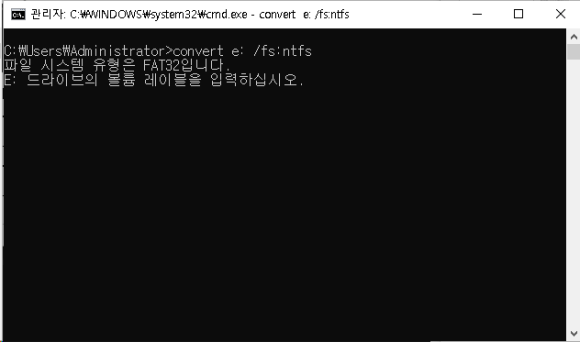
저의 경우는 드라이브 볼륨레이블이 'USB메모리' 이므로
'USB메모리' 라고 입력하고 엔터를 치면
아래 사진과 같이 정상적으로 NTFS로 변환되는 화면이 나옵니다.
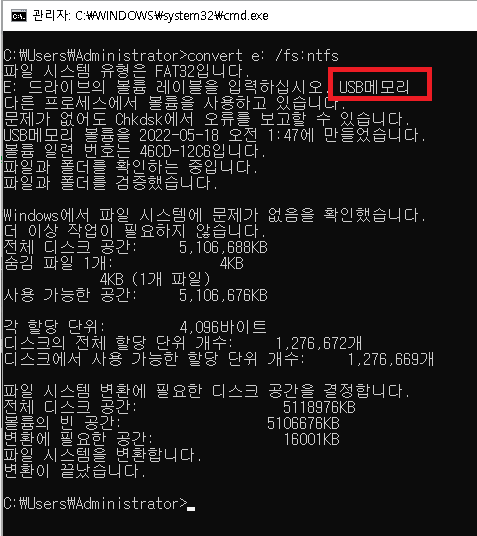
윈도우 탐색기에서 드라이브의 속성 메뉴를 클릭하면 아래 사진과 같이
파일시스템을 확인할 수 있습니다.

'컴퓨터 강좌' 카테고리의 다른 글
| 윈도우10 프로그램오류/충돌시 클린부팅하는 방법 (0) | 2023.03.31 |
|---|---|
| 윈도우10 방화벽 설정/해제 방법 (0) | 2023.03.31 |
| 무료 음악방송/ 라디오 듣기(곰오디오) (0) | 2022.04.26 |
| 엣지 브라우저(Edge Browser) 팝업 차단 해제하는 방법 (0) | 2022.02.24 |
| 안드로이드 폰에서 VPN 연결 방법 (0) | 2021.12.01 |