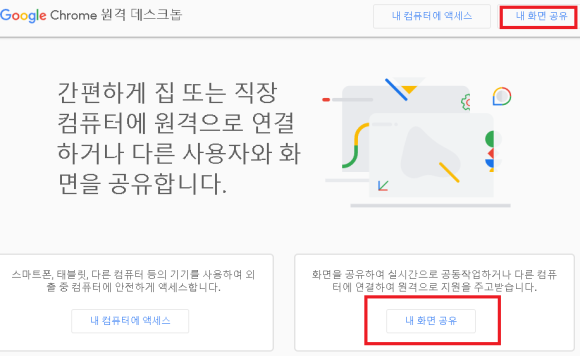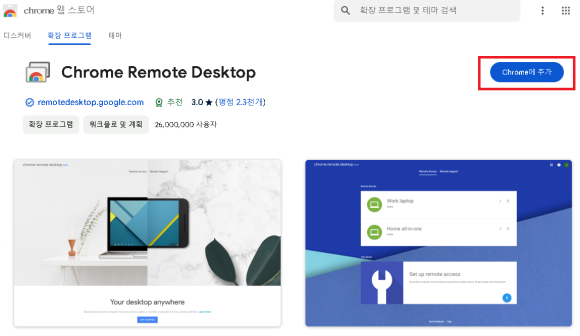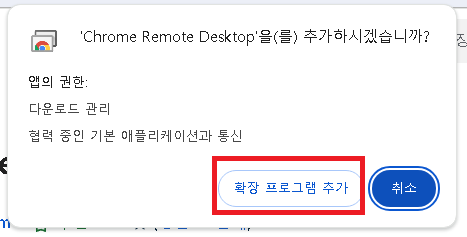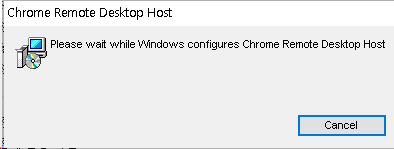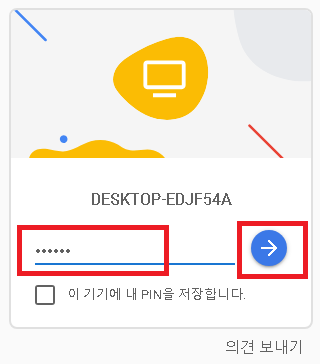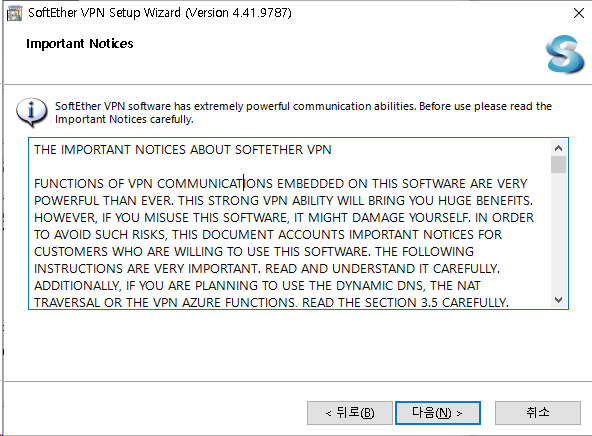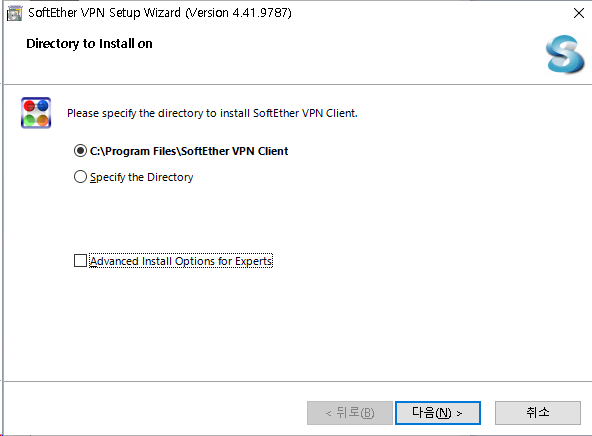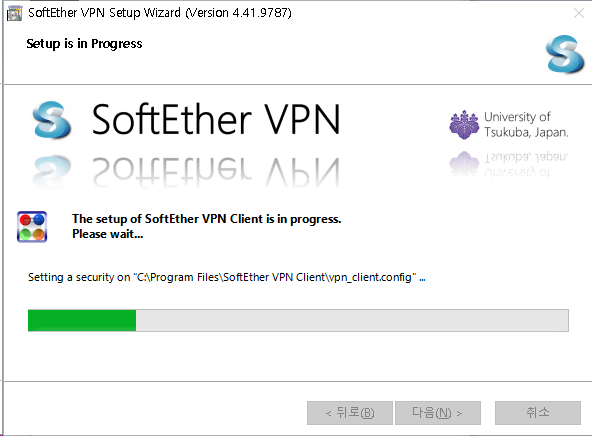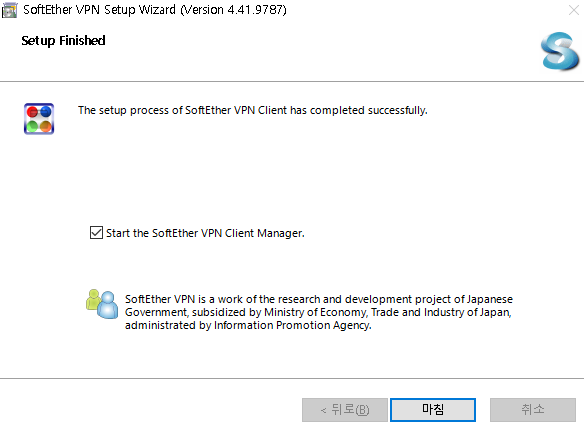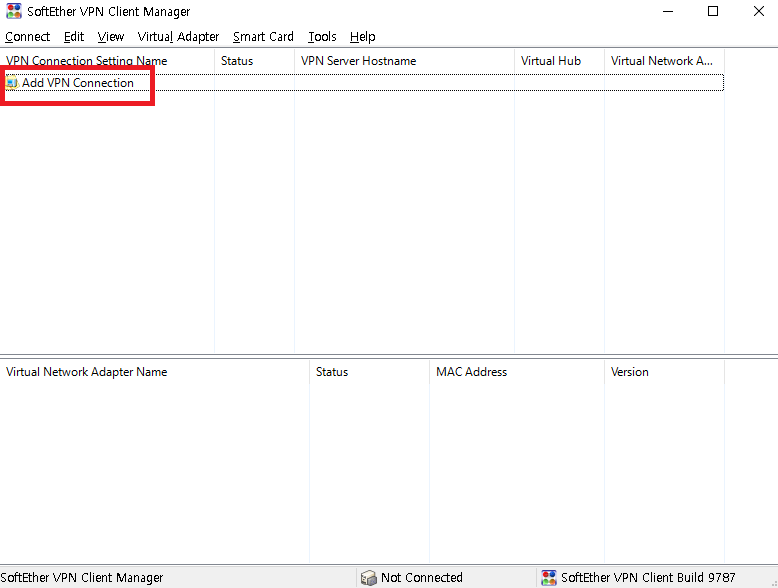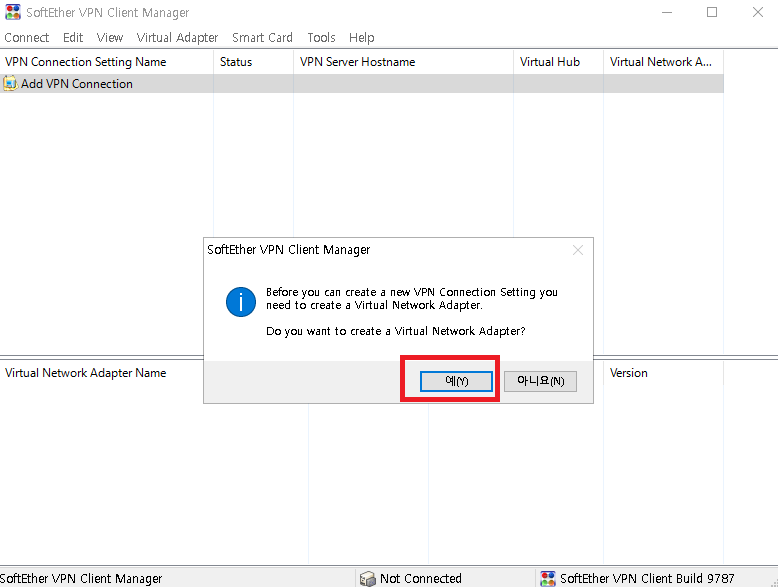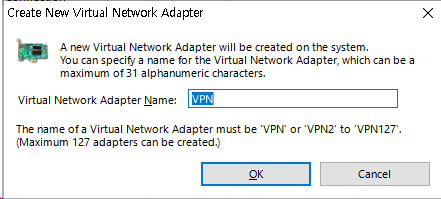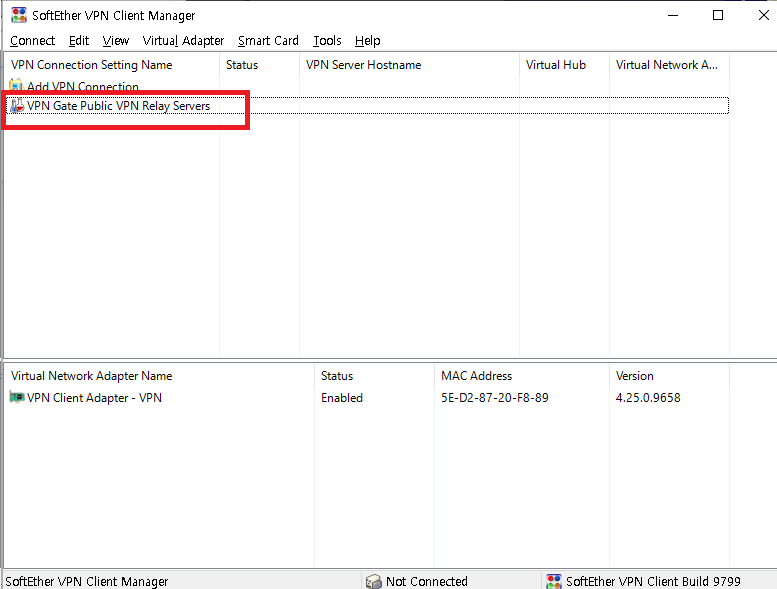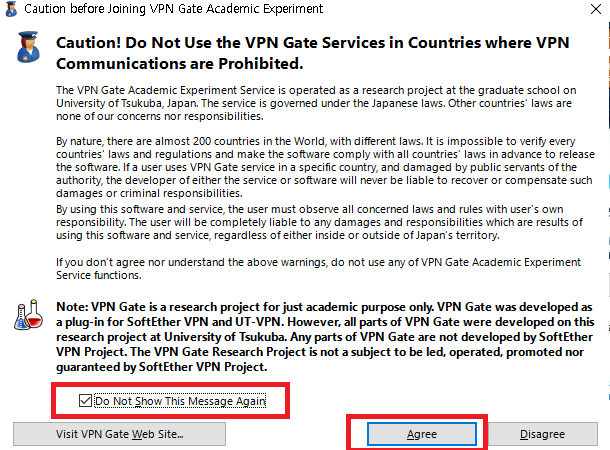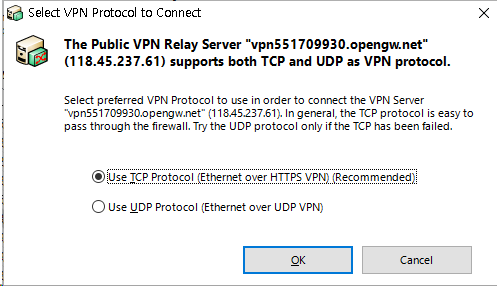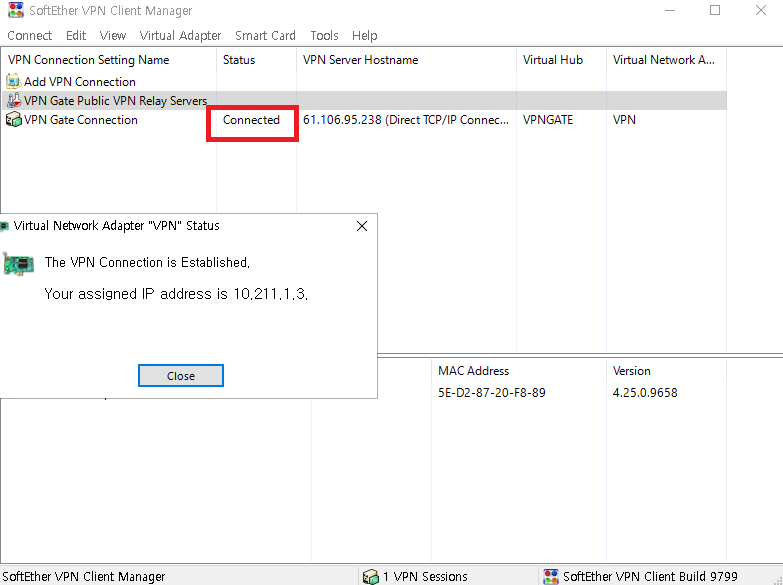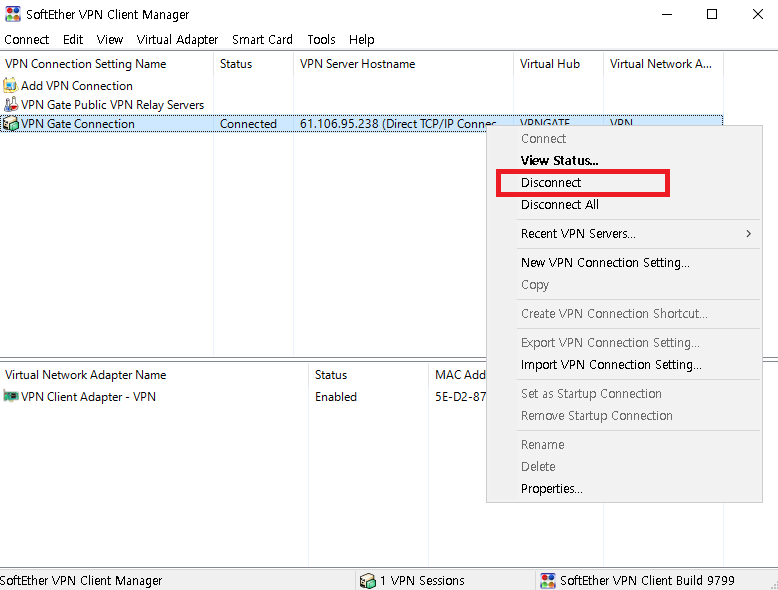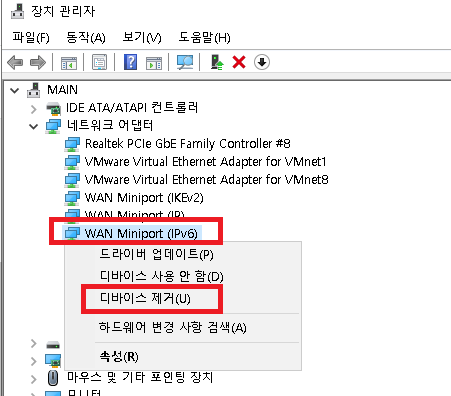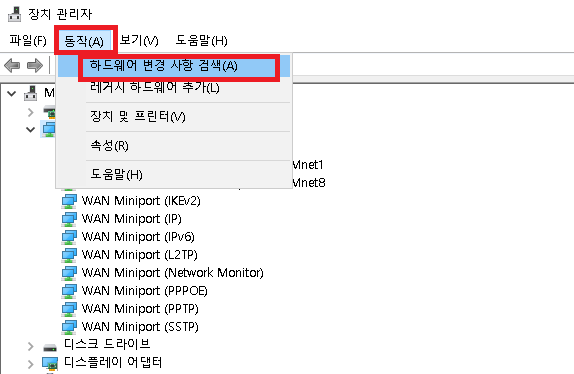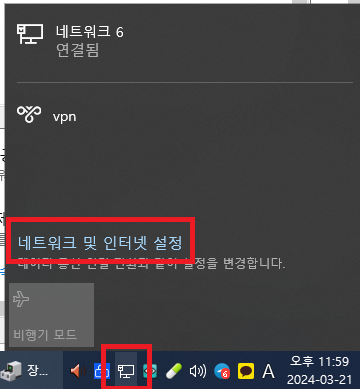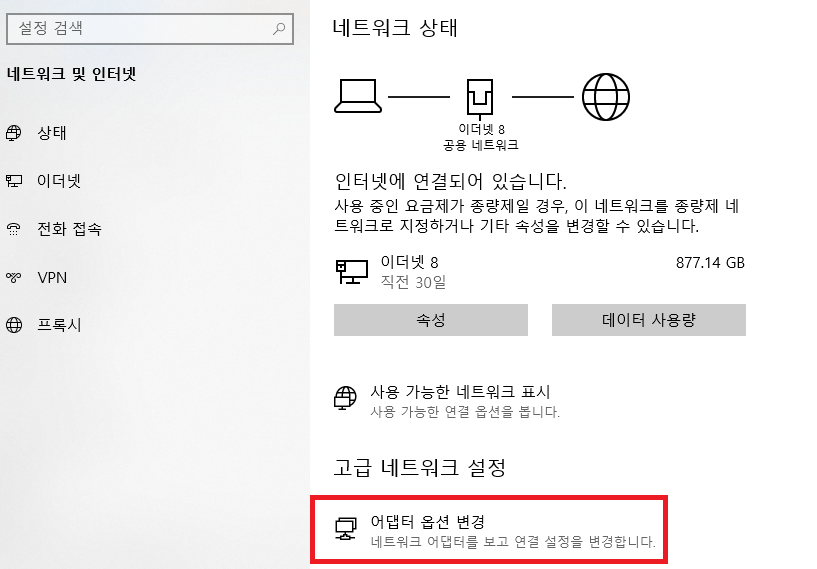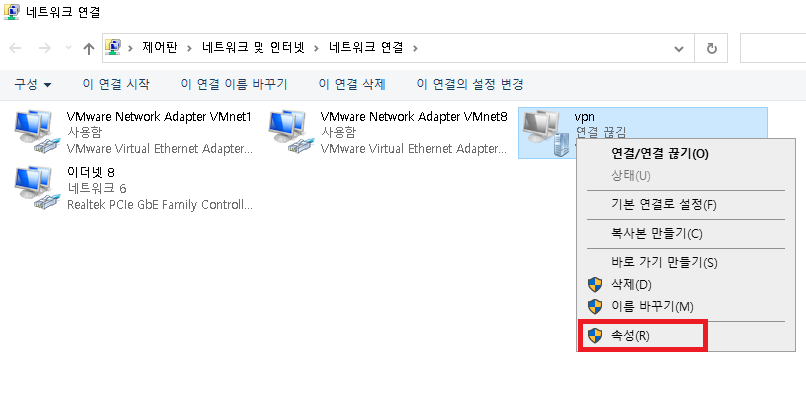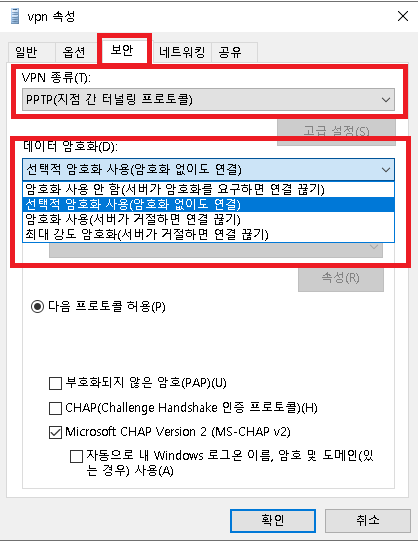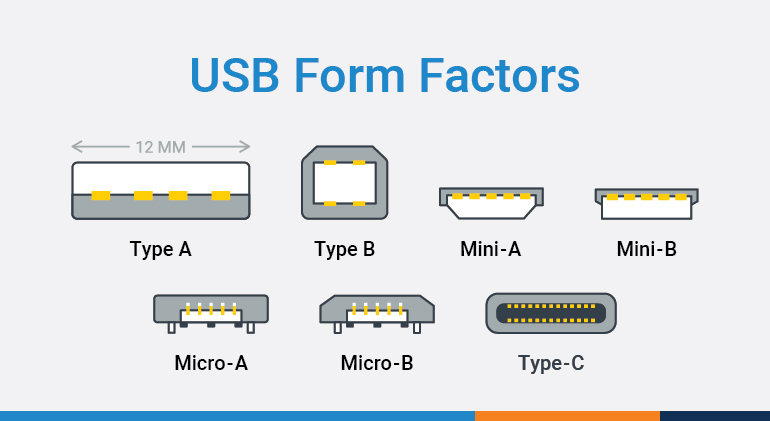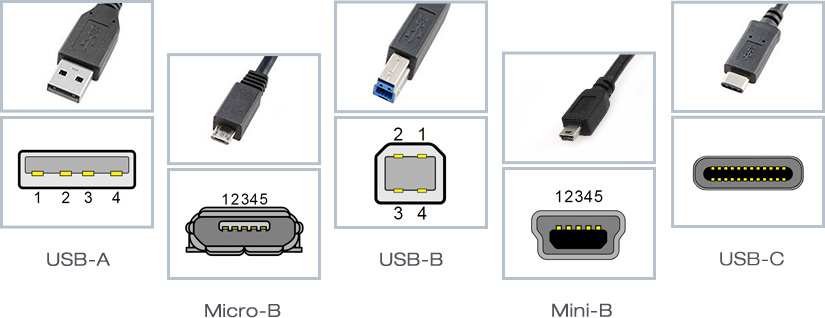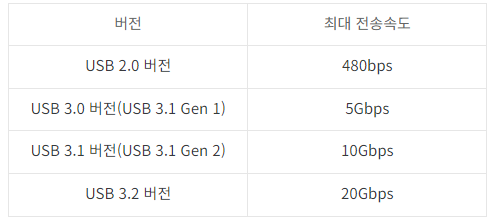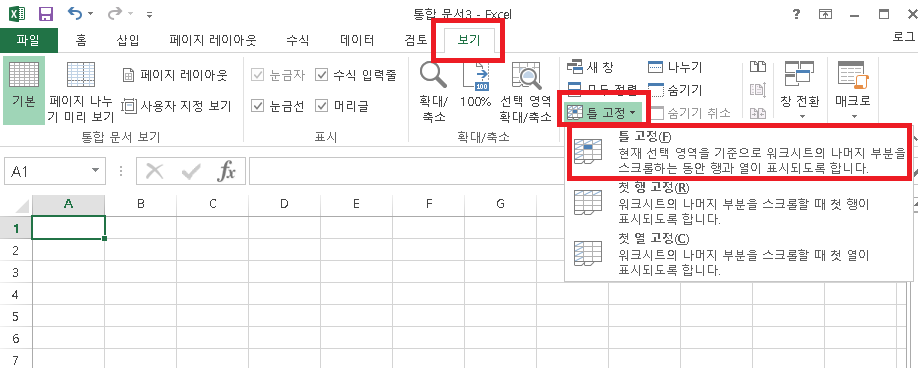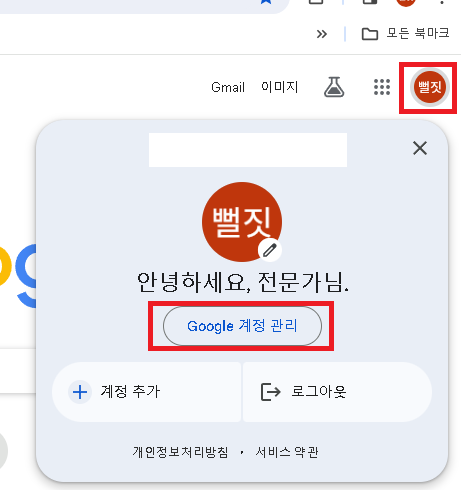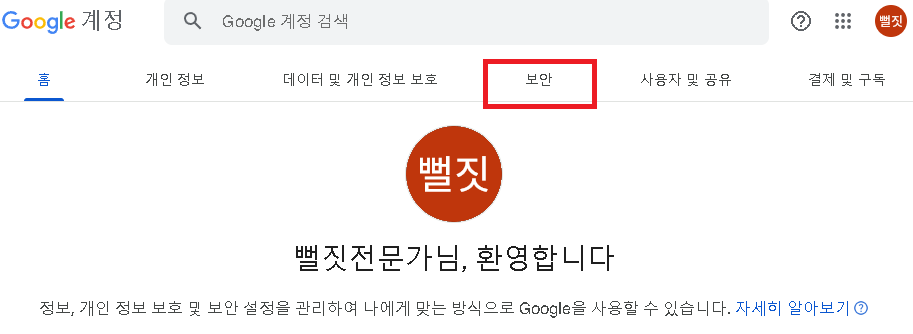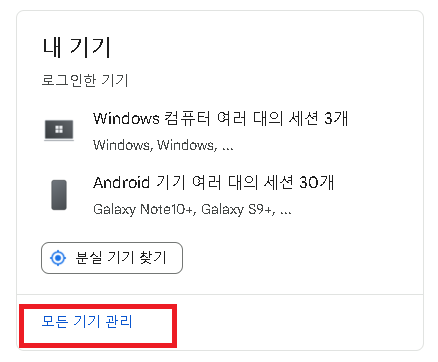컴퓨터를 사용하다보면 화면을 캡처하고 이미지를 저장하거나 붙여넣기 해야 할 경우가 종종 생깁니다.
윈도우에 기본적으로 내장되어 있는 화면 캡처 단축키를 이용하면 쉽게 이미지를 붙여넣거나
파일로 저장할 수 있습니다.
아래는 가장 많이 쓰는 윈도우 캡쳐 단축키입니다.
- 전체 화면 캡처: PrtScn (Print Screen)
- 화면 전체를 클립보드에 복사합니다.
- 이후 이미지 편집 프로그램에 붙여넣기(Ctrl + V)하여 사용할 수 있습니다.
- 현재 활성 창 캡처: Alt + PrtScn
- 현재 활성화된 창만 클립보드에 복사합니다.
- 이미지 편집 프로그램에 붙여넣기(Ctrl + V)하여 사용할 수 있습니다.
- 선택 영역 캡처: Windows 키 + Shift + S
- 화면의 일부를 드래그하여 캡처할 수 있는 도구가 나타납니다.
- 캡처한 이미지는 클립보드에 저장됩니다.
- 캡처 후 알림을 클릭하여 편집하거나 저장할 수 있습니다.
- 전체 화면 캡처 및 자동 저장: Windows 키 + PrtScn
- 전체 화면을 캡처하고, C:\Users\[사용자 이름]\Pictures\Screenshots 폴더에 자동으로 저장합니다.
- 아래 사진과 같이 내PC -> 사진 -> 스크린샷 또한 동일한 경로입니다.
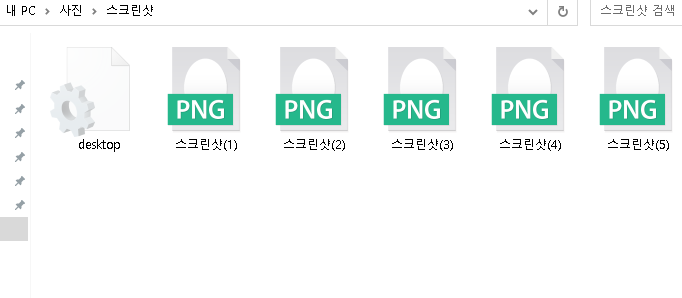
- 활성 창 캡처 및 자동 저장: Windows 키 + Alt + PrtScn
- 현재 활성 창을 캡처하고, C:\Users\[사용자 이름]\Videos\Captures 폴더에 자동으로 저장합니다.
- 아래 사진과 같이 내 PC -> 동영상 -> 캡쳐 또한 동일한 경로입니다.
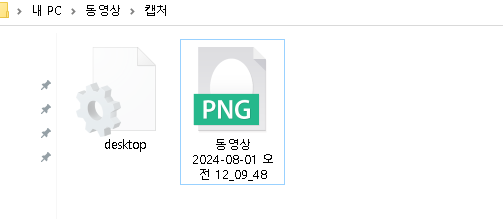
'컴퓨터 강좌' 카테고리의 다른 글
| 2024년 하이엔드 고성능 CPU 성능비교표 / 성능 순위(인텔/AMD 라이젠) (0) | 2024.08.02 |
|---|---|
| 구글 크롬 브라우저(Chrome Browser) 팝업 차단 해제/설정하는 방법 (0) | 2024.08.01 |
| 구글 크롬 원격 데스크톱으로 PC에 원격 접속 방법 (0) | 2024.07.31 |
| 무료 VPN 프로그램 소프트이더(SoftEther) 다운로드 및 사용방법 (0) | 2024.07.24 |
| 윈도우 배치파일로 크롬 기록(캐시) 삭제하기 (0) | 2024.03.25 |