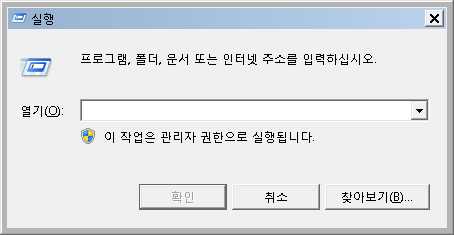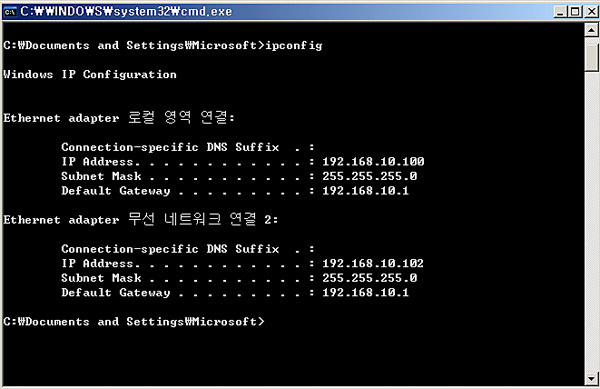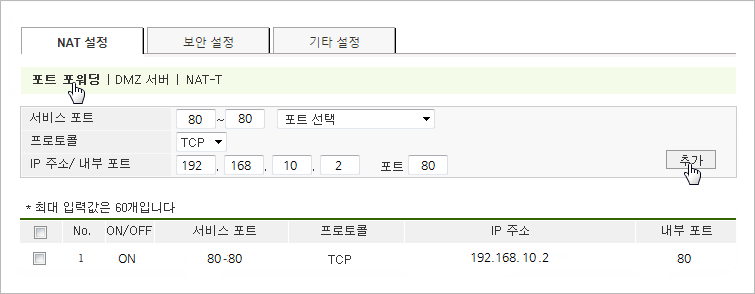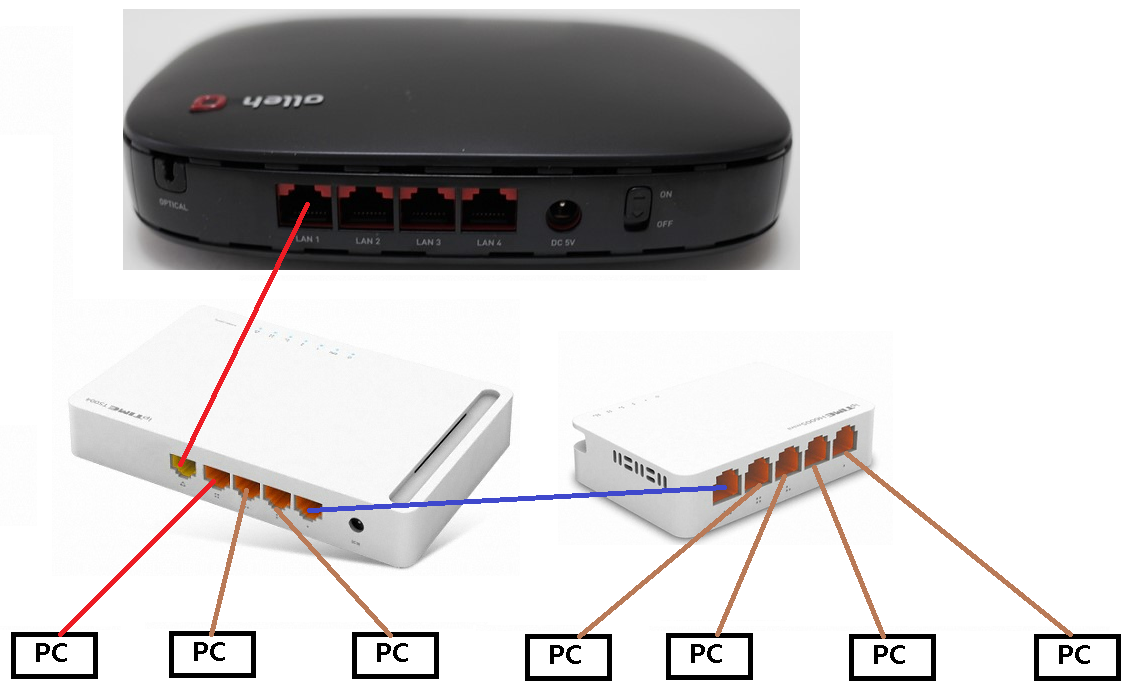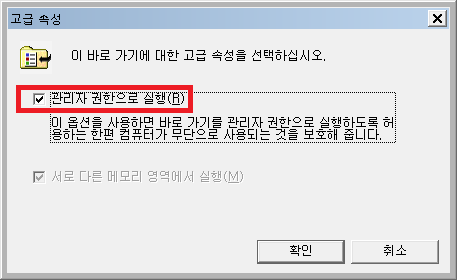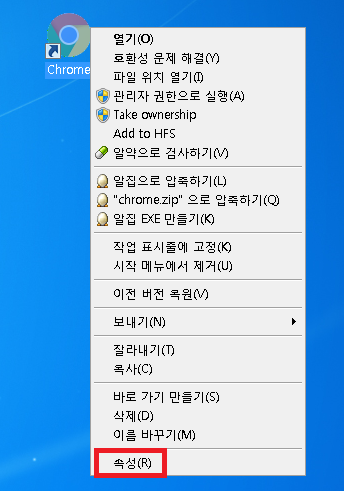공유기 제조사별 ip주소, 기본 관리자접속 아이디/비밀번호
| 공유기 제조사 / 모델 | 관리자페이지 접속 주소 | 관리자 아이디 / 비밀번호 초기 설정 값 | 포트 포워딩 설정메뉴 경로 |
| IPTIME | 192.168.0.1 | admin / admin 또는 없음 | 관리도구 ▷ 고급설정 ▷ NAT/라우터 관리 ▷ 포트 포워드설정 |
| QookHub | 172.30.1.254 | ktuser / megaap or homehub | 고급설정 ▷ 트래픽 관리 ▷ 포트 포워딩설정 |
| HomeHub | 172.30.1.254:8899 | ktroot / nespot or megaap | 고급설정 ▷ 트래픽 관리 ▷ 포트 포워딩설정 |
| GiGA wifi home | 172.30.1.254:8899 | ktruser / homehub or megaap | 장치설정 ▷ 트래픽 관리 ▷ 포트 포워딩설정 |
| LGU+ ( NAPL,CAPL) | 192.168.123.254 | admin / 10자리의 공유기 시리얼번호 | 고급설정 ▷ NAT설정 ▷ 포트 포워딩설정 |
| LGU+WIFI(CAPD-6000) | 192.168.129.1 | admin / 공유기 밑면 참조 | 고급설정 ▷ NAT설정 ▷ 포트 포워딩설정 |
| LGU+WIFI(CAPM-7100) | 192.168.129.1 | admin / 공유기 밑면 참조 | 네트워크설정 ▷ NAT설정 ▷ 포트 포워딩설정 |
| LGU+ ( CPG-4020) | 192.168.123.254 | admin / admin | 고급설정 ▷ NAT설정 ▷ 포트 포워딩설정 |
| MyLGtv | 192.168.219.1 | user / power, admin / power | Network 설정 ▷ NAT설정 ▷ 포트 포워딩설정 |
| SK(DIR-615 KSB) | 192.168.25.1 | admin / admin or skb_wifi | NAT ▷ 포트 포워딩 |
| SK(RUSH-315N) | 192.168.25.1 | admin/skb_wifi | NAT/라우터관리 ▷ 포트 포워딩 설정 |
| SK(RUSH-314N) | 192.168.25.1 | admin / admin | 고급설정 ▷ NAT설정 ▷ 포트 포워드 |
| SK(MW-2060AP) | 192.168.20.1 | admin / admin | Firewall ▷ Port Forwarding |
| SKtelesys | 192.168.15.1:62207 | root / skb_ipdcp | Firewall ▷ Policles ▷ Port Forwarding |
| SK(DVW-2000N) | 192.168.25.1 | admin / admin or skb_wifi | 방화벽 ▷ 포트 포워딩 설정 |
| SKtv(MW-2010R) | 192.168.20.1 | admin / skbiptv, root / 1234 or admin | NAT or Firewall ▷ Port Forwarding |
| CJ(MW-2300N) | 192.168.200.254 | cjadmin / CJHV_ap_0601 | 방화벽 ▷ 포트 포워딩 설정 |
| CJ(MW-2060AP) | 192.168.200.254 | cjadmin / CJHV_ap_0601 | 방화벽 ▷ 포트 포워딩 설정 |
| CJ(KWS-1040N) | 192.168.200.254 | admin | 보안설정 ▷ 포트 포워딩 설정 |
| CJ(HYC-G800C) | 192.168.200.254 | admin / admin | 방화벽설정 ▷ 포트 포워딩 |
| Anygate | 192.168.10.1 | 사용자 설정 | 전문가 설정 ▷ 트래픽 제어 ▷ 포트 포워딩 |
| Buffalo | 192.168.11.1 | root / 공백 | LAN구성 또는 게임포트 ▷ 포트 포워딩설정 |
| Unicorn | 192.168.123.254 | admin / admin | 가상서버 ▷ 포트 포워딩 ▷ 가상 서버 |
| LG axler | 192.168.10.1 | 사용자 설정 | 고급메뉴 ▷ 포트 포워딩설정 |
| D-link | 192.168.0.1 | admin / 공백 | 고급 ▷ 포트 포워딩(or 가상 서버) |
| Samsung | 192.168.123.254 192.168.0.1 | admin / 공백 | 고급설정 ▷ 포워딩 / 가상 서버(포트 포워딩) |
| Zio | 192.168.10.1 | 사용자 설정 | NAT ▷ 포트포워딩 설정 |
| Wavecast | 192.168.200.254 192.168.25.1 | admin / admin or skb_iptv or skb_wifi | 고급설정 ▷ 포트 포워딩 , Firewall ▷ Port forwarding *.설정 후 재부팅필수 |
| Linksys | 192.168.1.1 | admin / 1234 공백 / admin | Applications & Gaming ▷ Port Range Forward 또는 Port forwarding |
| Belkin | 192.168.2.1 | 사용자 설정 | 방화벽 ▷ 가상 서버 |
| Netgear | 192.168.0.1 | admin / password, or 1234 | 고급 ▷ 포트 포워딩 ▷ Add Custom Service |
| Netop | 192.168.0.1 | admin / admin | 방화벽 설정 ▷ 가상 서버 설정 |
| Neple | 192.168.10.1 | admin | 고급기능설정 ▷ 가상 서버 |
| Levelone | 192.168.123.254 | 사용자 설정 | 포워딩 규칙 ▷ 가상 서버 |
| NETWEEN | 192.168.1.1 | admin / admin | 고급설정 ▷ NAT ▷ 포트 포워딩 설정 |
| NEXT | 192.168.100.1 192.168.0.1 |
사용자 설정 | NAT ▷ 가상 서버(포트 포워딩) |
| Imation | 192.168.10.1 | 사용자 설정 | 고급기능설정 ▷ 가상 서버 |
| ASUS | 192.168.10.1 | 사용자 설정 | NAT설정 ▷ 가상 서버 |
| SMC | 192.168.2.1 | smcadmin | 고급설정 ▷ NAT ▷ 가상 서버 설정 |
| Xiaomi Mi | 192.168.31.1 | 사용자 설정 | 고급설정 ▷ 포트 포워딩 설정 |
| TP-LINK | 192.168.1.1 | 사용자 설정 | 고급 ▷ NAT 포워딩 ▷ 포트 포워딩 |
| netis | 192.168.1.1 | 사용자 설정 | 방화벽 설정 ▷ 포트 포워딩 |
| cosy | 192.168.2.1 | Admin / 1234 | 고급설정 ▷ 가상 서버 설정 |
| apple | 192.168.1.1 | 사용자 설정 | 방화벽 설정 ▷ 포트 포워딩 |
| netis | 192.168.1.1 | 사용자 설정 | 방화벽 설정 ▷ 포트 포워딩 |
| KT LTE Router | 192.168.1.1 | root / mexus1234 | 보안설정 ▷ 포트 포워딩 설정 |
| SK LTE Router | 192.168.50.1 | Admin / 0821 | 방화벽 설정 ▷ Port 포워딩 |
'컴퓨터 강좌' 카테고리의 다른 글
| 크롬 브라우저에서 파일 다운로드 차단 해제하기( 이 파일은 위험하므로 CHROME에서 차단했습니다 메세지 해결 방법) (0) | 2021.06.20 |
|---|---|
| 그림판으로 간단히 사진에 모자이크 처리하기 (0) | 2021.06.18 |
| anygate 애니게이트 공유기 포트 포워딩 설정 방법 (0) | 2021.06.18 |
| 통신사별 DNS 서버 아이피 주소 (KT, SKT, LG, 구글,CJ헬로비전 등) (0) | 2021.06.18 |
| 인터넷 2회선을 공유기 2대로 사용하는 방법 (0) | 2021.06.18 |