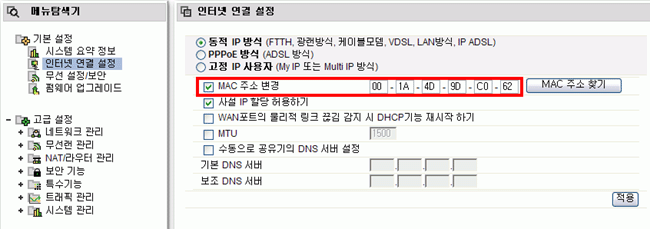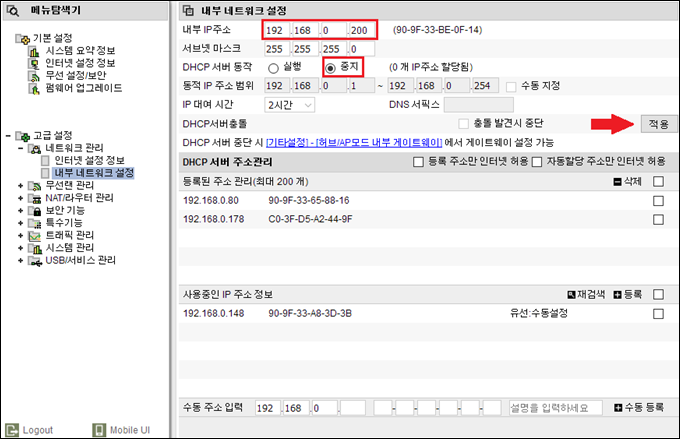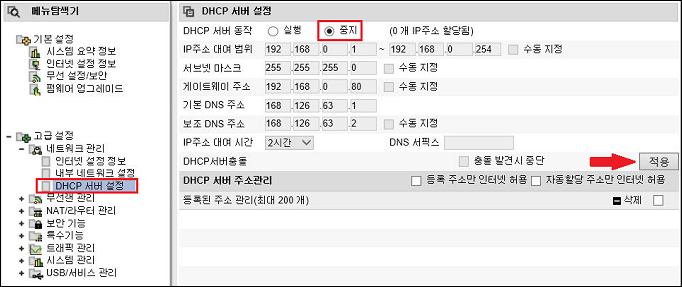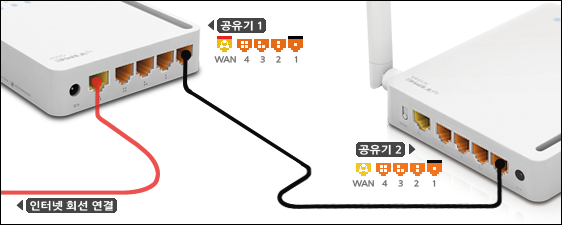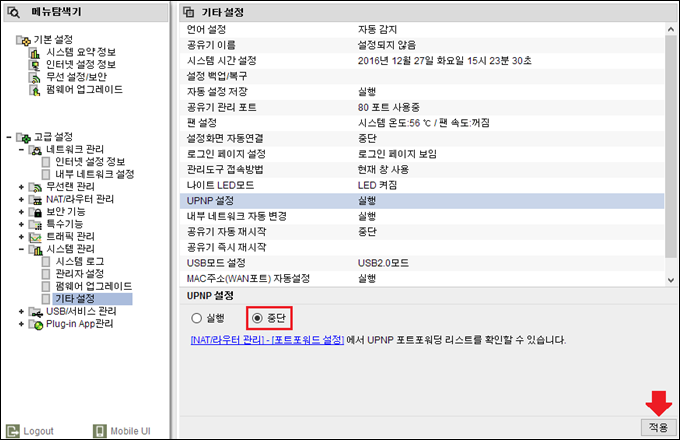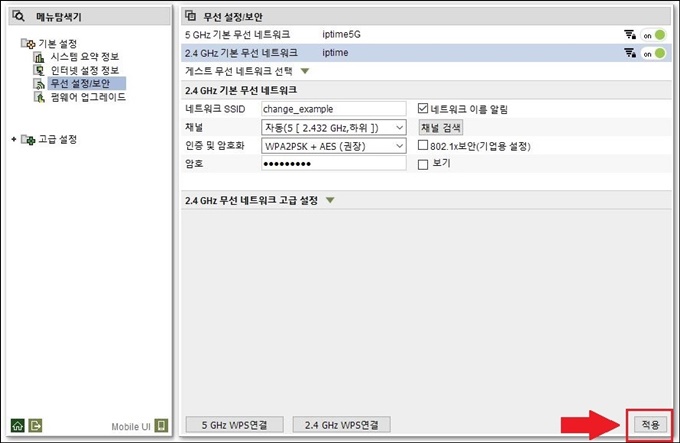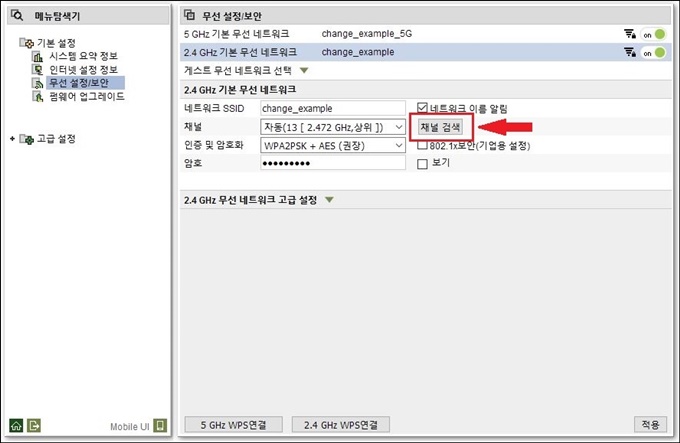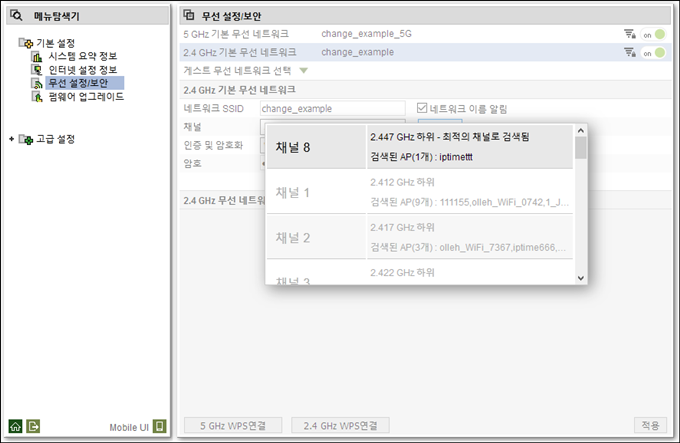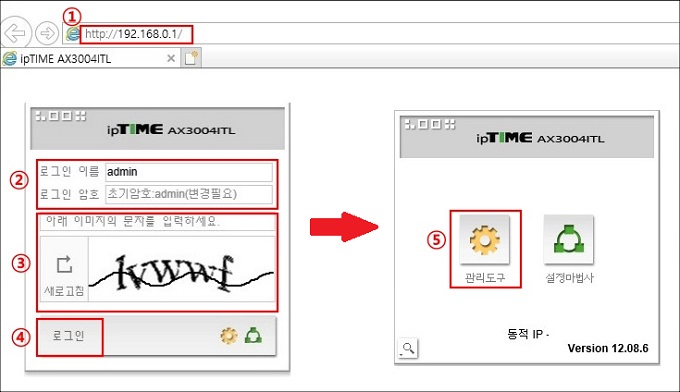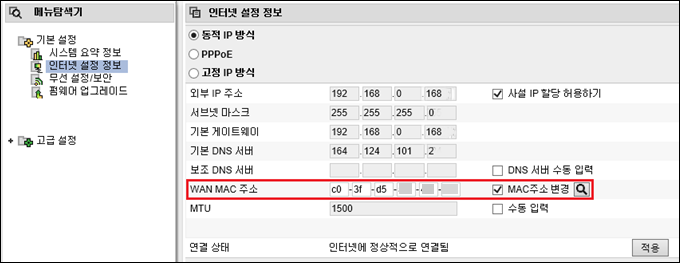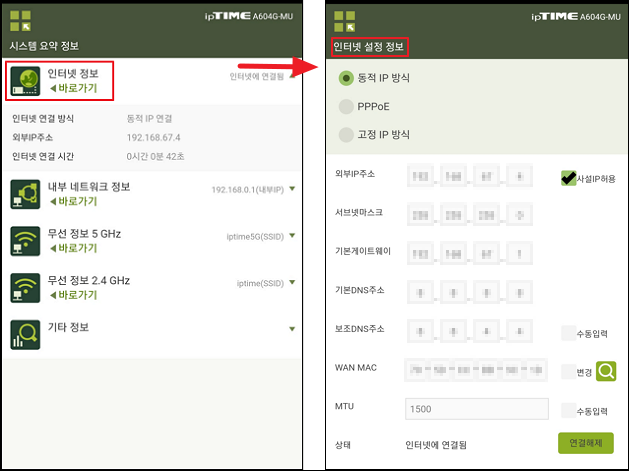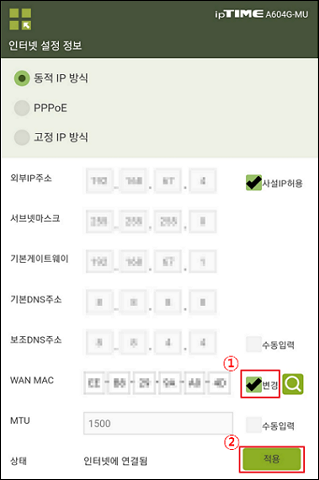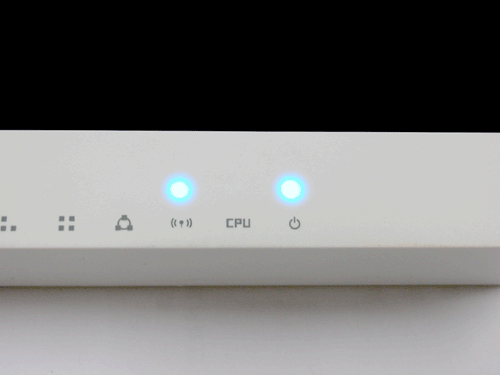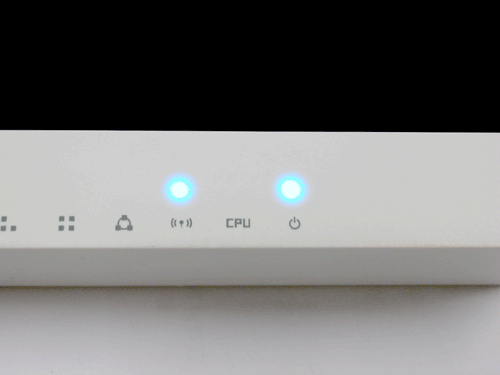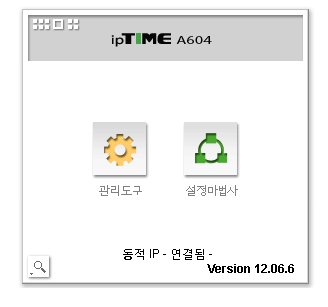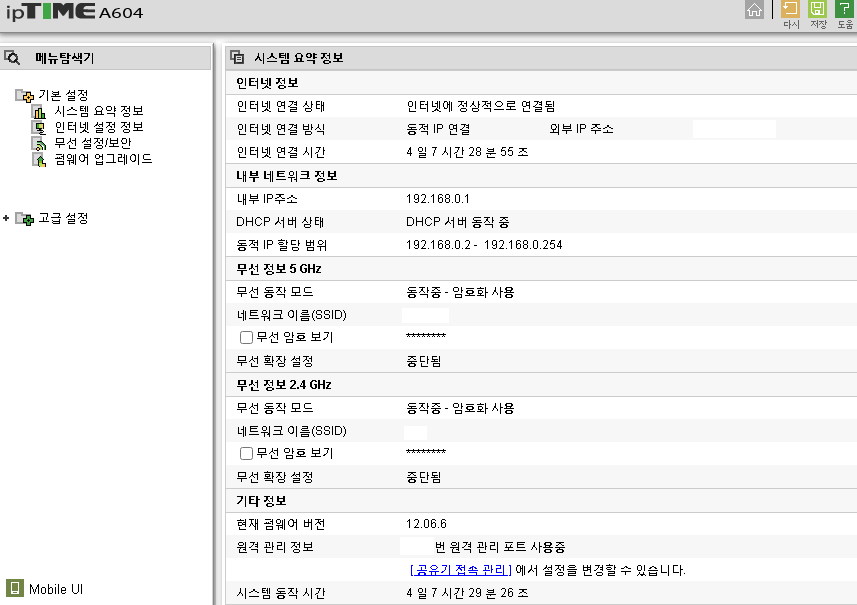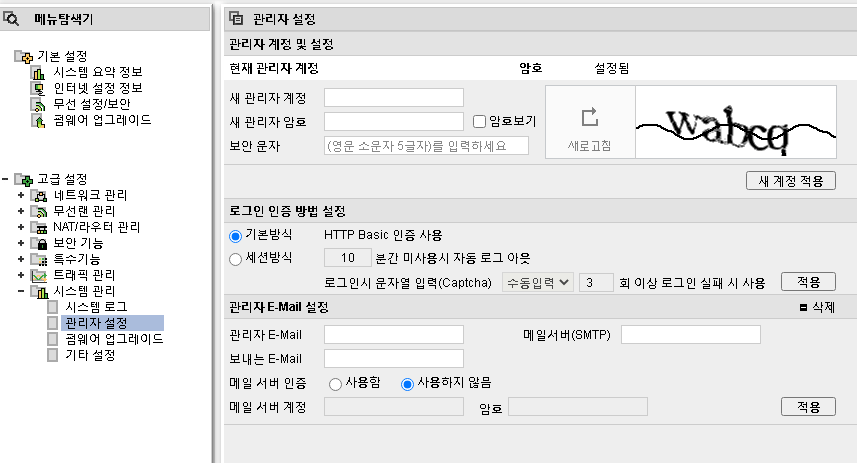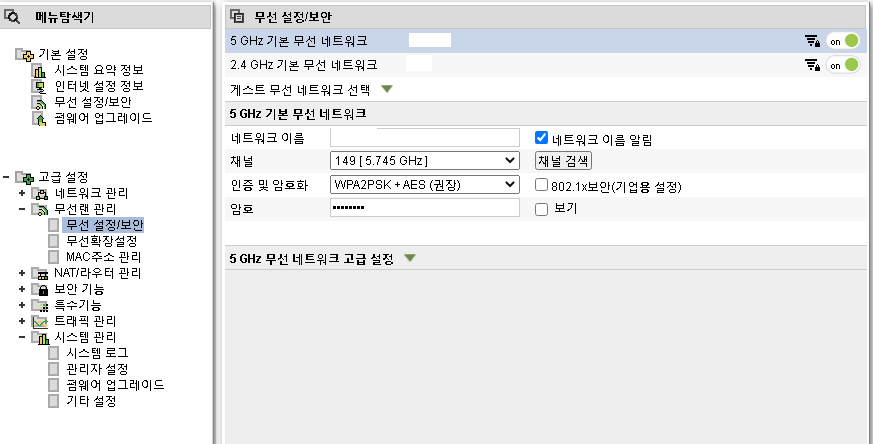ipTIME 공유기 DMZ 설정방법
UPNP를 지원하지 않는 일부 서버(웹 카메라, FTP, WebDAV, P2P 등)는 외부 접속을 위한 포트포워드가 필요합니다.
여러 서버를 사용을 위해 추가해야 하는 ‘포트포워드’ 개수가 많거나 사용되는 통신 포트를 모르는 경우
해당 서버의 IP주소(내부 IP주소)에 모든 포트를 개방하면 프로그램을 정상적으로 사용할 수 있습니다.
이와 같이 모든 포트를 특정 IP주소에 개방하는 것을 DMZ 설정이라 하며, 해당 IP주소를 DMZ 서버라고 합니다.
진행순서
서버 PC의 IP 주소를 확인하여 DMZ 설정하는 방법은 아래와 같습니다.
1. 서버 PC의 IP주소 확인
2. 확인된 IP를 DMZ 적용
1. 서버 PC의 IP주소 확인
DMZ를 적용하기 위해선 DMZ 서버로 사용될 PC의 IP 주소를 확인해야 합니다.
DMZ 서버로 사용될 PC에서 윈도우 좌측하단의 검색에 cmd를 입력 후 엔터키를 누릅니다.

명령프롬프트가 실행되면 ipconfig 입력하여 서버 PC의 IP를 확인합니다.

2. 확인된 IP를 DMZ 적용
공유기와 연결된 PC에서 공유기의 설정화면(http://192.168.0.1)_에 접속합니다.
로그인 계정에 admin 이 자동으로 입력된 경우 암호도 admin 으로 입력합니다.
[참고1] 설치 도우미를 통해 관리자 계정을 변경한 경우 변경된 계정과 암호로 로그인합니다.
[관리도구]-[고급설정]-[NAT/라우터 관리]-[고급 NAT 설정] 메뉴를 클릭합니다.
우측 하단 DMZ를 선택하고 ‘내부 IP 주소’에 확인된 서버 PC의 IP 주소를 입력합니다.
입력 후 우측하단의 적용을 클릭하여 설정을 완료합니다.

[참고2] 현재 접속한 컴퓨터가 서버로 사용될 컴퓨터인 경우 ‘현재 접속된 PC의 IP 주소로 설정’을 선택하시면
컴퓨터의 IP가 자동으로 기입됩니다.
[참고3] 포트포워드 설정을 제외한 포트가 개방되므로 DMZ 설정 후 해당 프로그램이 동작되지 않는다면
포트포워드 설정에 추가된 포트가 중복되는지 확인해보시기 바랍니다.
'컴퓨터 강좌' 카테고리의 다른 글
| ECS 메인보드 EBLU를 통한 바이오스업데이트 방법 (0) | 2021.06.01 |
|---|---|
| ULTRA VNC 사용을 위한 IPTIME 아이피타임 공유기 포트포워딩 설정방법 (0) | 2021.06.01 |
| 아이피타임 공유기 MAC 클론(고객인증 방식/케이블 인터넷 사용시) (0) | 2021.06.01 |
| IPTIME 공유기를 AP스위치(허브)로 변경하는 방법(펌웨어 9.98.4 이상) (0) | 2021.06.01 |
| ipTIME 아이피타임 공유기 무선 설정 수동 변경 방법 (0) | 2021.06.01 |