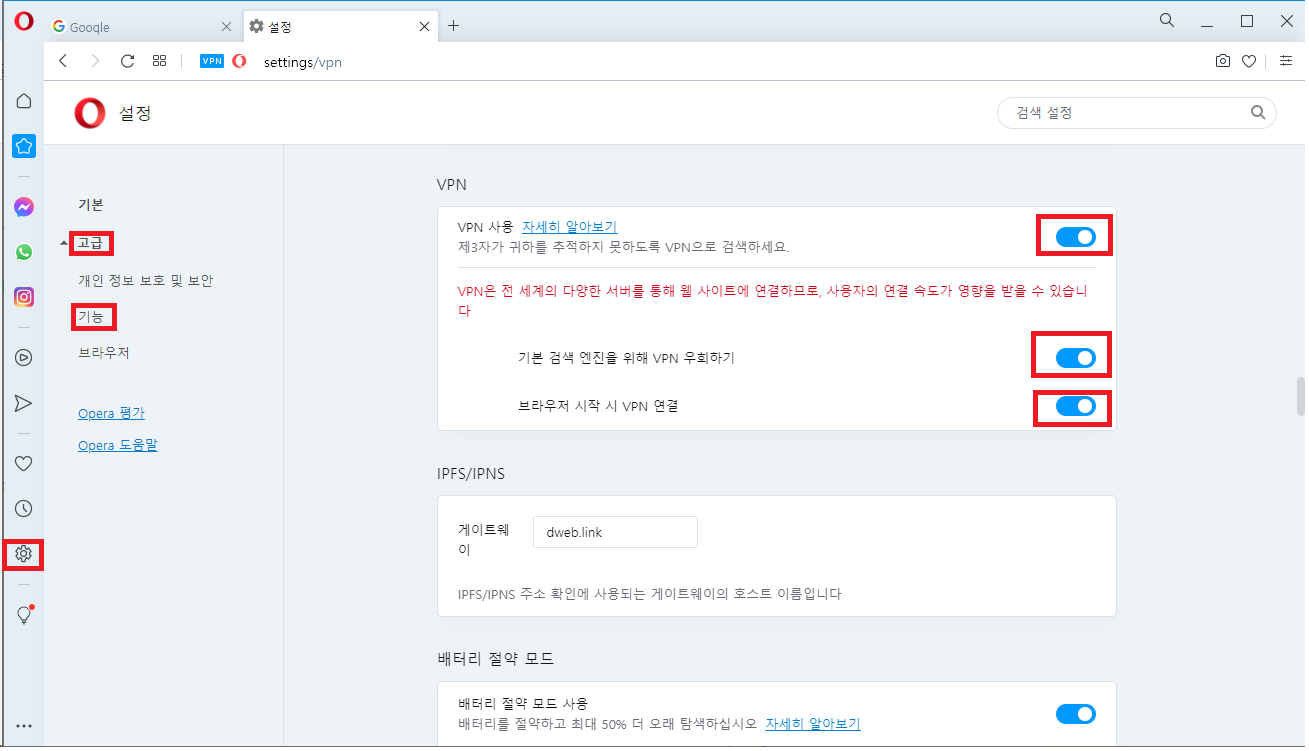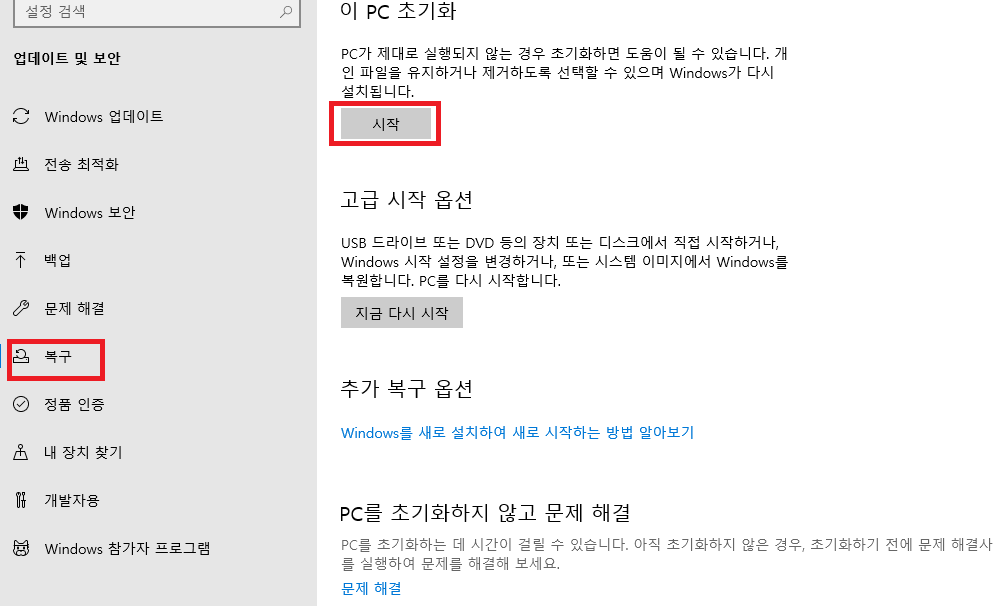애프터 버너는 MSI 에서 만든 프로그램으로 원래 게임성능을 높이기 위해 오버클럭하는 용도로 대부분 쓰였습니다.
그러나 GPU 채굴이 본격화 되기 시작하면서 그래픽카드의 GPU클럭,메모리클럭을 오버하여
채굴을 좀 더 많이 하기 위한 툴로 더 많이 쓰입니다.
또한 전력 세팅 값을 줄임으로써 전기세를 훨씬 줄일 수 있습니다.
애프터 버너는 MSI 그래픽카드가 아니더라도 모든 AMD , NVIDIA 그래픽카드 사용할 수 있습니다.
밑에 제시한 설정값은 기본적인 참고 사항이며 모든 그래픽카드는 설정값이 각각 다르니
본인이 단계적으로 전력값을 줄여보고 , 코어클럭/메모리클럭을 올려가며 최적값을 찾아야 됩니다.
애프터 버너 홈페이지
https://www.msi.com/Landing/afterburner
Afterburner
MSI Afterburner is the world’s most recognized and widely used graphics card overclocking utility. It provides detailed overview of your hardware and comes with some additional features like customizing fan profiles, benchmarking and video recording.
www.msi.com:443
애프터 버너 다운로드 링크
https://download.msi.com/uti_exe/vga/MSIAfterburnerSetup.zip?__token__=exp=1625828458~acl=/*~hmac=db948795b3b17e5a69c28beb935206dfa71af28fb62a4e330dde2a8e6d6a9d61
링크를 클릭하시거나 애프터 버너 홈페이지에 들어가서 애프터버너를 다운받아 압축을 풀고 설치파일을
실행하시면 됩니다.
현재 최신버전은 4.6.4 베타3 버전입니다.
설치방법은 다음->다음만 누르시면 되므로 생략하겠습니다.
다만 중간에 구성요소에서 Riva Tuner 항목은 필요없으므로 체크를 해제하셔도 됩니다

설치를 완료되고 애프터버너를 실행시키면 아래와 같은 화면이 보입니다.
기본적인 인터페이스 정보를 표시해 두었으니 참고하시기 바랍니다.

전력세팅
아래 그림과 같이 Power Limit(%)의 막대바를 움직여 전력 설정값을 설정할 수 있으며
이더리움,이더리움클래식,버트코인 등 메모리를 많이 쓰는 코인의 경우 대부분 60~70 % 정도로 세팅합니다.
비트코인골드, 레이븐 등의 코어를 많이 쓰는 프로그램의 경우 80~90% 정도로 세팅합니다.
AMD그래픽카드의 경우 -값으로 표시되며 -10%~ -30% 정도로 세팅하시면됩니다.
전력 세팅의 핵심은 채굴 해시가 줄지 않는 한도내에서 채굴기 작동에 이상이 없을 수준까지 낮추면 됩니다.
애프터 버너상에서 전력값을 70%로 세팅을 한다고 전력이 30% 줄진않고 실제 전력소비는 대략 10% 정도 줄어듭니다.

온도 최대값 세팅
아래 사진과 같이 Temp Limit 항목을 조절하면 그래픽카드의 최대 온도값을 지정할 수 있습니다.
그래픽카드가 해당 온도에 도달하면 코어클럭, 메모리클럭을 낮춰 자동으로 온도를 설정값으로
유지시킵니다.
보통 80~90 도 정도로 설정하시면됩니다.

코어 클럭 설정
코어클럭은 GPU(컴퓨터로 치면 CPU에 해당)의 클럭을 조정하는 기능입니다.
이더리움,이더리움클래식,버트코인 등 메모리를 많이 쓰는 코인의 경우 대부분 -200 ~ + 200 정도로 세팅합니다.
(메모리계열의 코인은 -클럭으로 하는 분들이 많고 +클럭으로 하는 경우도 있습니다.)
비트코인골드, 레이븐 등의 코어를 많이 쓰는 프로그램의 경우 +100 ~ +300 정도로 세팅합니다.
과도하게 코어 클럭을 올릴경우 블루스크린이 뜨거나, 화면이 깨지거나, 컴퓨터가 멈추거나 할 수 있으니
50단위로 서서히 올려서 최적값을 찾으면 됩니다.

메모리클럭 설정
컴퓨터의 램과 같이 그래픽카드에도 VRAM이 장착되어있습니다.
이 메모리를 오버클럭하는 기능입니다.
이더리움,이더리움클래식,버트코인 등 메모리를 많이 쓰는 코인의 경우 대부분 +100 ~ + 1000 정도로 세팅합니다.
(100부터 서서히 올려가면서 최적값을 찾으시기 바랍니다)
비트코인골드, 레이븐 등의 코어를 많이 쓰는 프로그램의 경우 0 ~ +1000 정도로 세팅합니다.
(코어 채굴 코인의 경우 메모리클럭의 영향이 작기도 하고 크기도 합니다)
메모리 클럭 또한 과도하게 올릴경우 블루스크린이 뜨거나, 화면이 깨지거나, 컴퓨터가 멈추거나 할 수 있습니다.

팬 속도 설정
밑에 AUTO에 체크를 해놓으면 온도에 따라서 팬 속도가 자동으로 변경되며
AUTO 체크를 해제하고 고정 팬속도를 지정할 수 도 있습니다.
팬 속도를 수동으로 높게 세팅하면 팬 수명이 빨리 줄어들며 팬속도를 너무 낮추면
그래픽카드의 온도가 너무 높아져 채굴 해시가 덜 나올 수 있습니다.
AUTO를 추전합니다.

설정값 적용
모든 설정을 마쳤다면 체크표시를 클릭하시면 해당 설정값이 그래픽카드에 적용됩니다.
값을 초기화 하고 싶다면 가운데 있는 되돌리기 버튼을 클릭하시면 그래픽카드의 기본값으로 초기화 됩니다.

여러 그래픽카드에 설정값 동기화
채굴기 한대에 여러개의 그래픽카드가 장착되어 있을 경우 설정값을 각각 줄 수 있고
또는 각자 다른 설정을 할 수 도있습니다.
아래 사진과 같이 GPU부분을 클릭하고 펄스 모양을 클릭해서 위, 아래의 펄스 모양이 같다면 모든 그래픽카드에
현재 설정값이 동일하게 적용되며 펄스 모양이 틀릴경우 그래픽카드 별로 다른 설정을 할 수 있습니다.

윈도우 시작시 자동실행 여부 설정
아래 사진과 같이 STARTUP 부분을 클릭해 빨간 불이 들어오면 윈도우 시작시 자동실행되며
한번 더 클릭할 경우 자동 시작되지 않습니다.