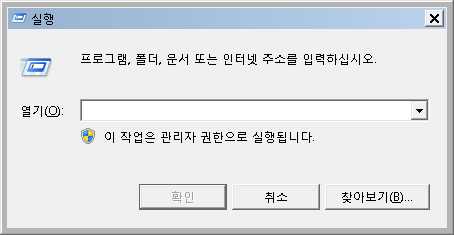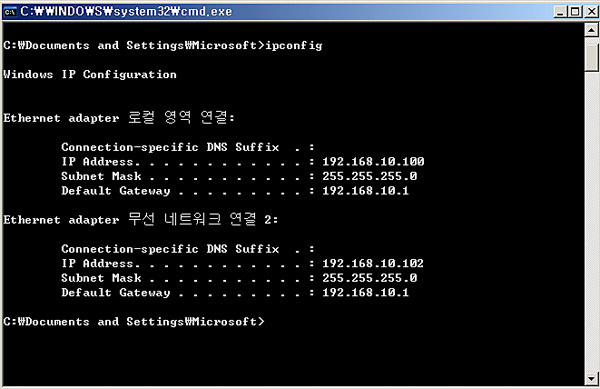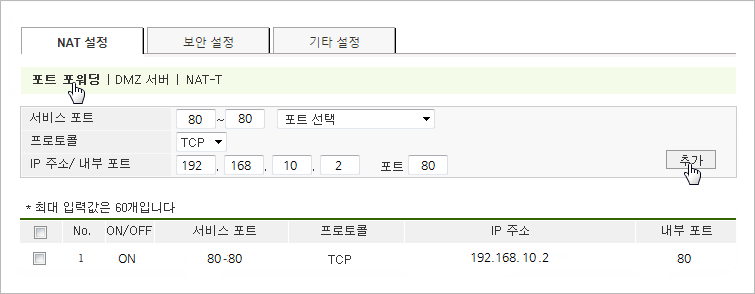Ping 이란?
ping이란 Packet InterNet Groper의 약자이며 네트워크의 상태를 점검, 진단하는 명령어입니다.
ping을 보내는 대상 컴퓨터를 향해 일정 크기의 패킷(packet, 네트워크 최소 전송 단위)을 보낸 후
(ICMP echo request) 대상 컴퓨터가 이에 ping에 대해 응답하는 메시지(ICMP echo reply)를 보내면
이를 수신, 분석하여 대상 컴퓨터가 작동하는지, 또는 대상 컴퓨터까지 도달하는 네트워크 상태는
어떠한지를 알 수 있습니다.
예를 들어 인터넷이 안된다고 가정할 때 공유기또는 통신사의 DNS서버에 ping을 보내 주고받은
패킷의 손실률을 파악하여 인터넷의 연결 상태를 진단할 수 있습니다.
PING을 이용하여 인터넷 연결진단 테스트 하는 방법
PING 명령어는 윈도우에 기본적으로 내장되어있습니다.
윈도우 버전이 다르더라도 사용방법은 동일합니다.

윈도우 7의 경우 시작버튼을 클릭하고 cmd를 입력하면 윈도우 명령어창이 뜹니다.
윈도우10의 경우 윈도우키 + R 키를 동시에 누르면 실행창이 실행되며 여기에 cmd 치면
명령어 창이 뜹니다.

명령어창이 뜨고 아무 옵션없이 ping 명령어만 입력하면 아래 사진과 같이
ping 명령어의 사용방법이 나옵니다.
ping 명령어의 기본적인 사용방법은 " ping 인터넷주소 -옵션 "입니다.
예) ping 192.168.0.1 -t
다른 옵션은 대부분 사용할일이 거의 없으나 -t 옵션은 계속 ping 테스트를 진행하는 옵션으로
장애해결시까지 ping을 유지시켜 어느 구간에서 문제가 생겼는지 파악하기 용이합니다.

처음 단계는 현재컴퓨터의 랜카드가 정상작동을 하는지 확인하기위해
랜카드로 핑을 날려봅니다.
127.0.0.1 주소는 루프백 주소로 현재 랜카드 자신의 주소를 말합니다.

랜카드로 ping을 보냈을 때 위 사진과 같은 결과가 나온다면 랜카드는 정상작동한다는 의미입니다.
이제 랜카드에서 공유기까지의 상태를 점검할 차례입니다.
공유기의 주소는 cmd 창에 ipconfig 명령어를 입력했을 때 기본 게이트 웨이라고 나오는 주소입니다.

아래 사진과 같이 나온다면 공유기까지도 정상적으로 작동된다는걸 알 수 있습니다.

만약 공유기가 이상하거나 공유기와의 랜선 연결등이 불량하거나하면 아래 사진과 같이 나옵니다.
이럴 경우는 랜선이나 공유기를 점검해주시면 됩니다.

이제 인터넷 연결이 정상적으로 되어있는지 확인하기 위해 KT DNS 서버주소인 168.126.63.1로
PING을 날려보겠습니다.

위 사진과 같이 정상적으로 응답했다고 나오면 인터넷 연결이 정상적인거고, 만약 요청시간이 만료되었습니다라고
뜨는 경우 공유기에서 인터넷 접속을 못한 경우나 인터넷 모뎀등이 불량인 경우이므로
공유기와 인터넷 모뎀을 한번 재부팅해보시면 됩니다.
공유기에서 인터넷이 정상적으로 접속되있는지 확인하려면
위에서 확인했던 공유기주소를 웹브라우저에 입력해서 공유기 설정페이지에서 인터넷 연결을 확인할 수 있습니다.

제일많이 쓰는 아이피타임 공유기의 경우는 주소가 192.168.0.1이며
웹브라우저에 주소를 입력하면 위 사진과 같이 인터넷 연결 정보를 확인할 수 있습니다.