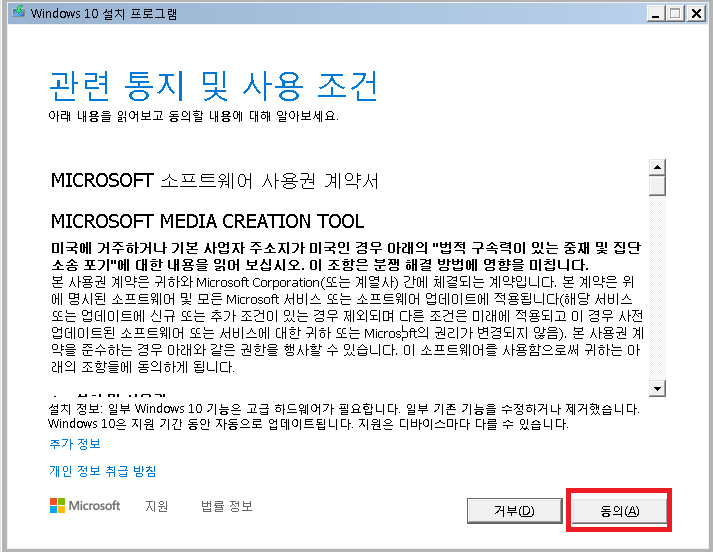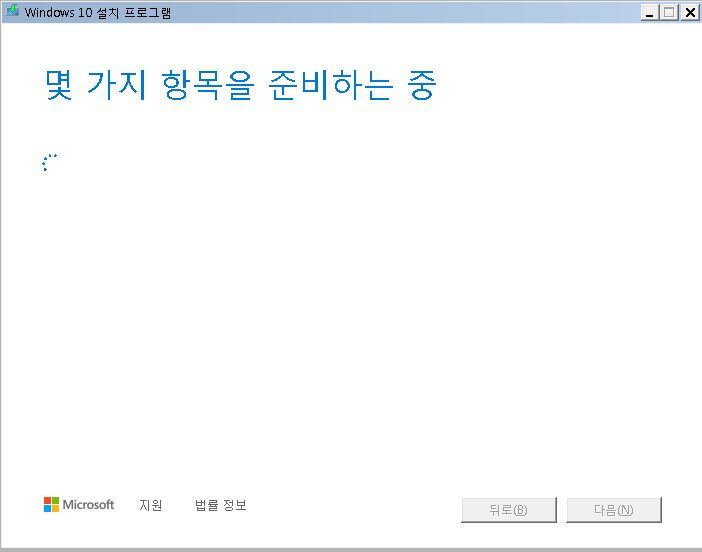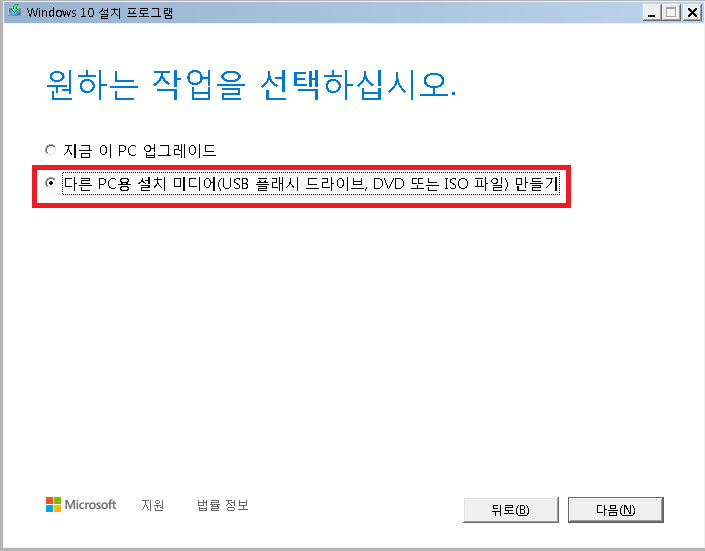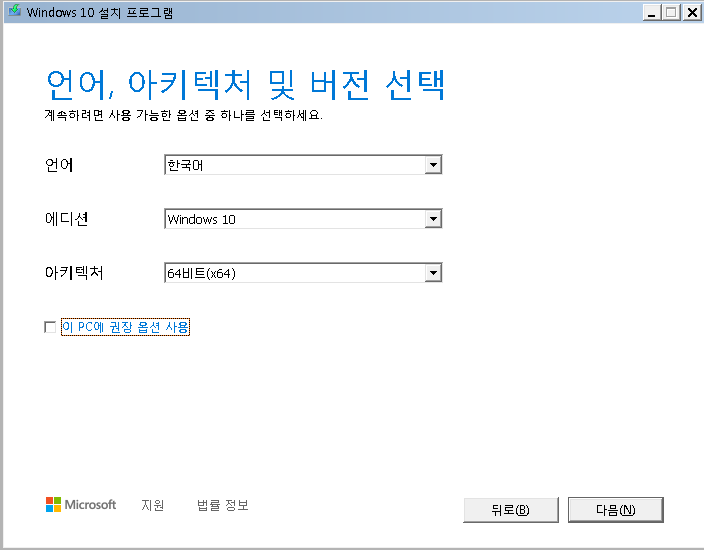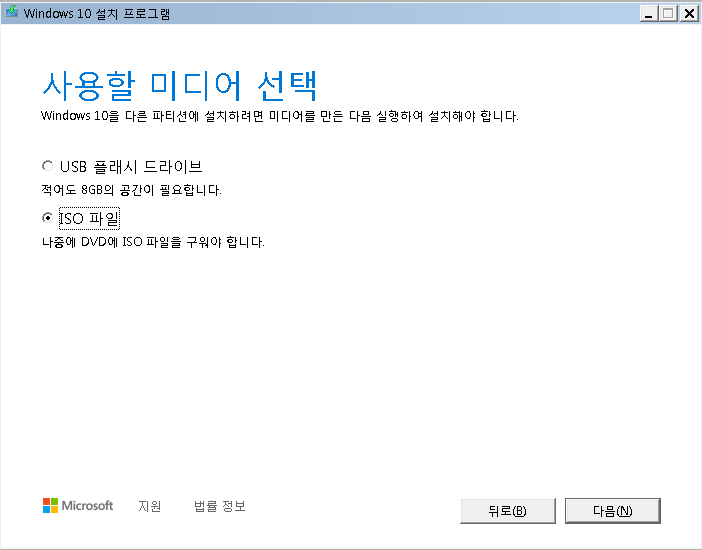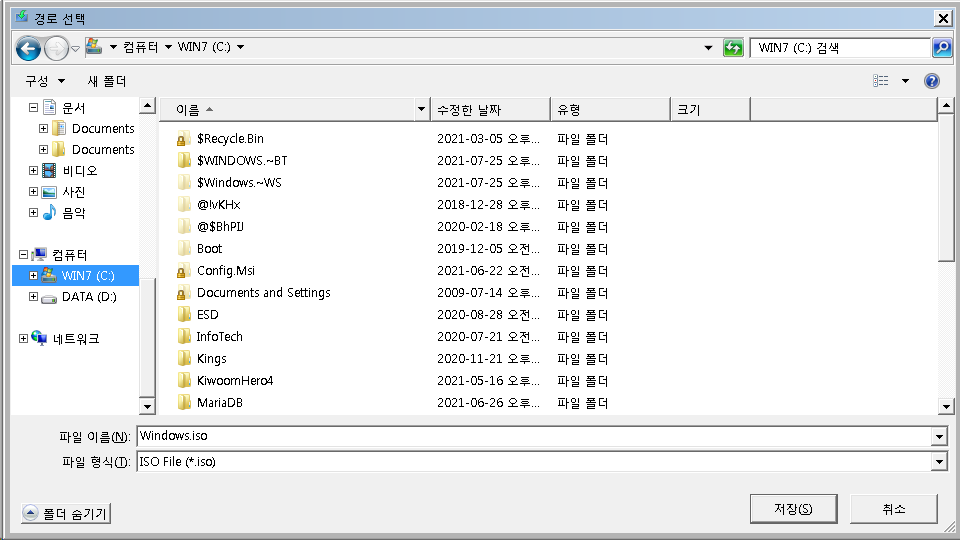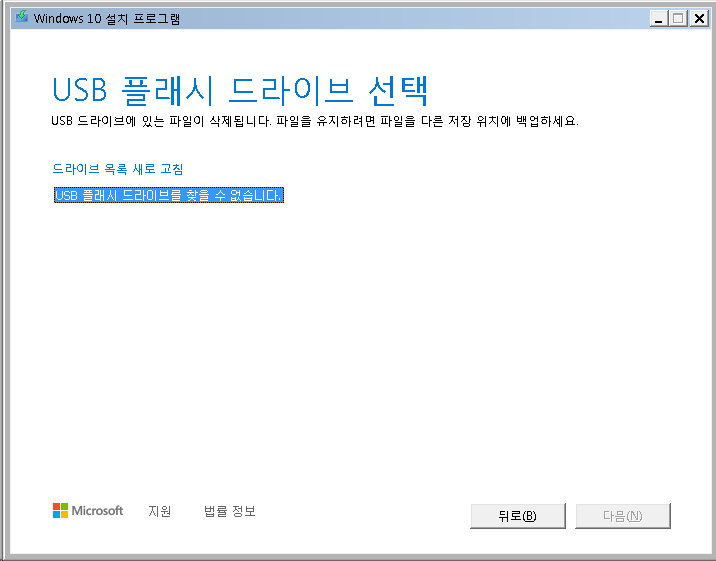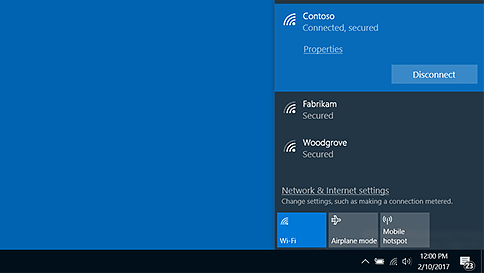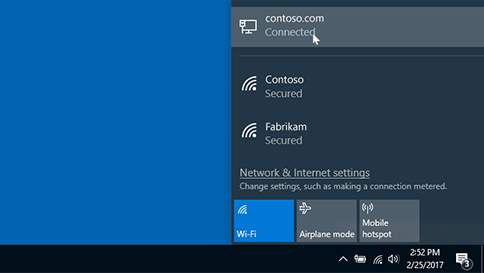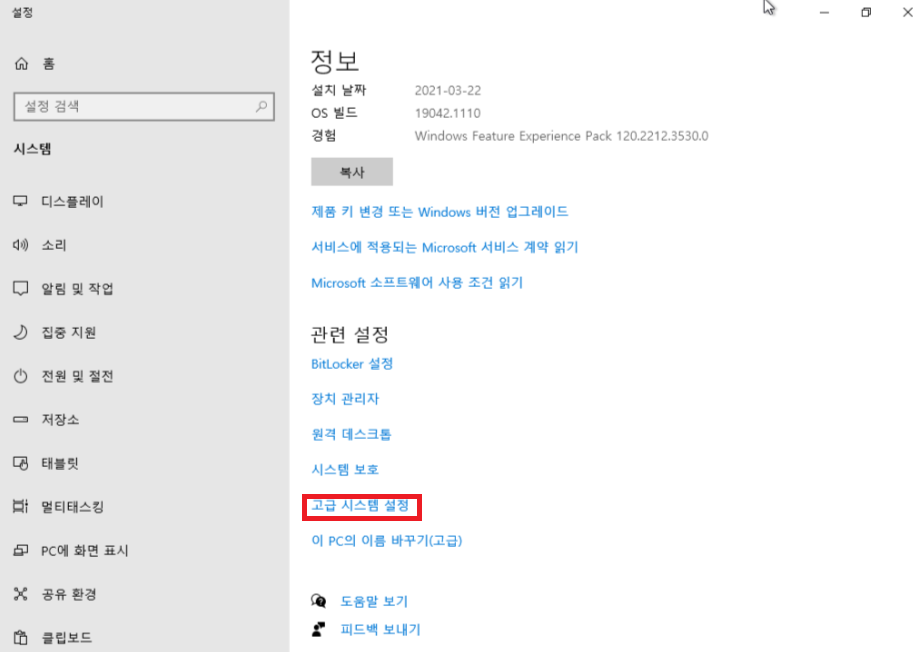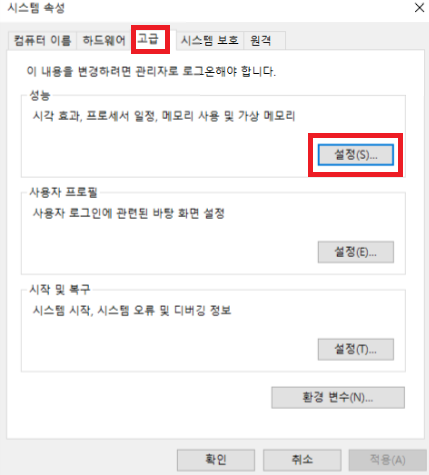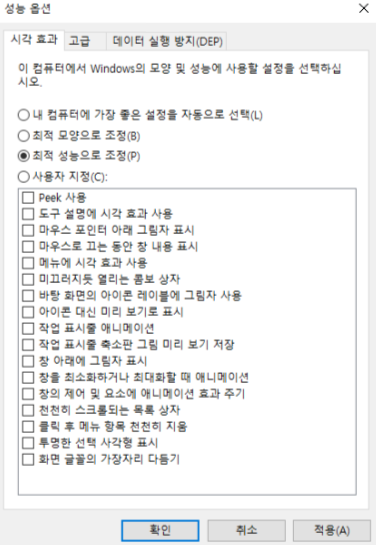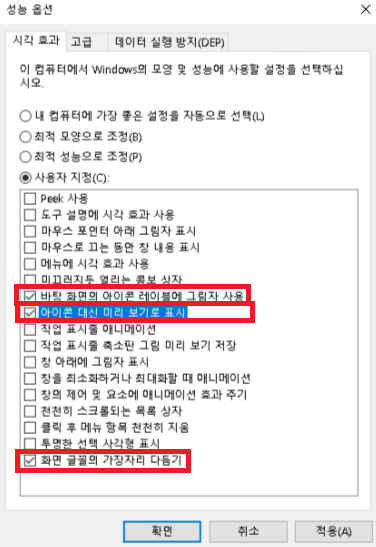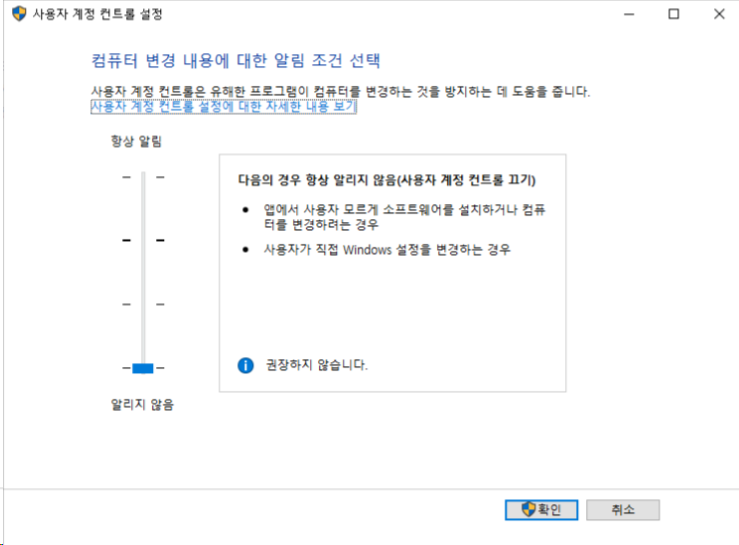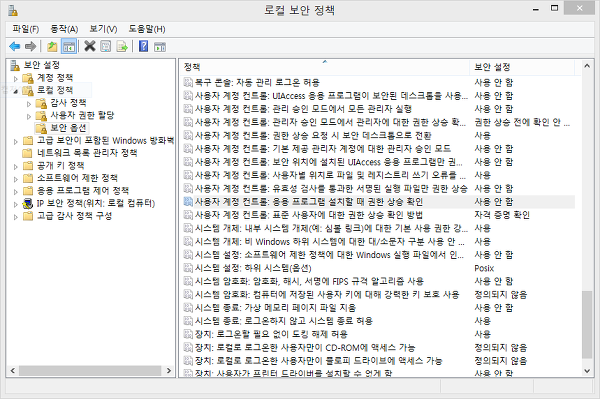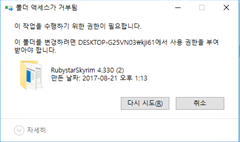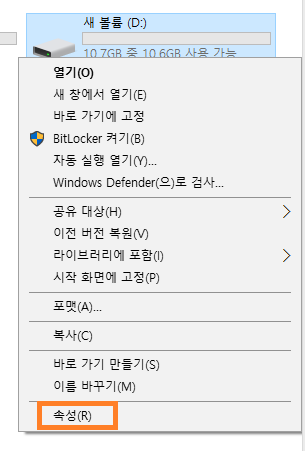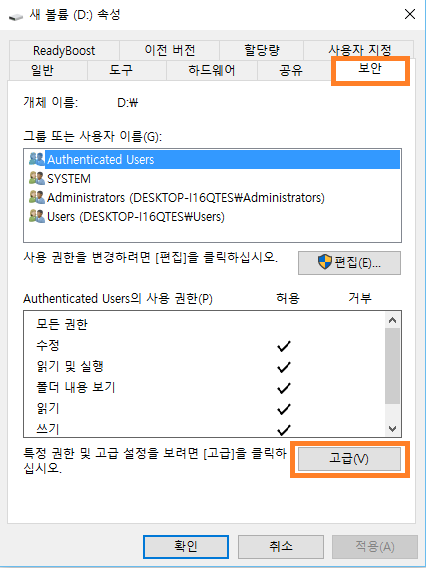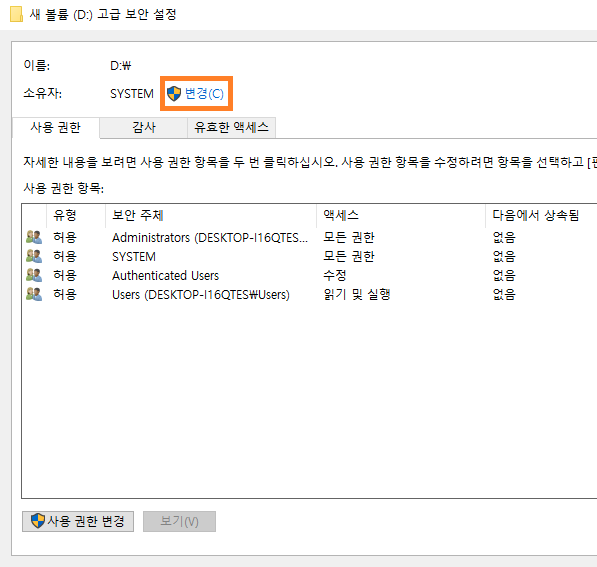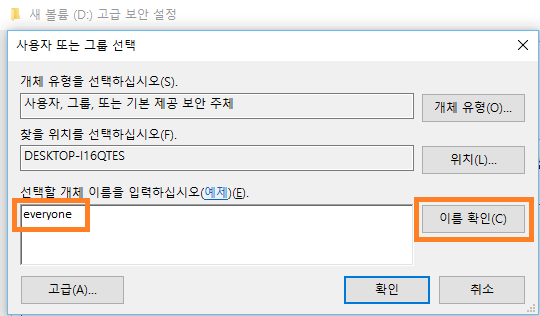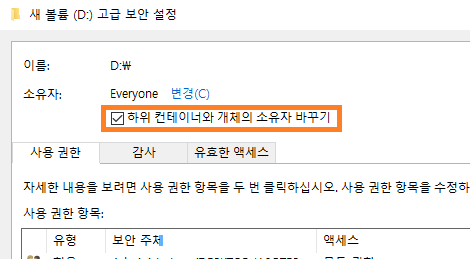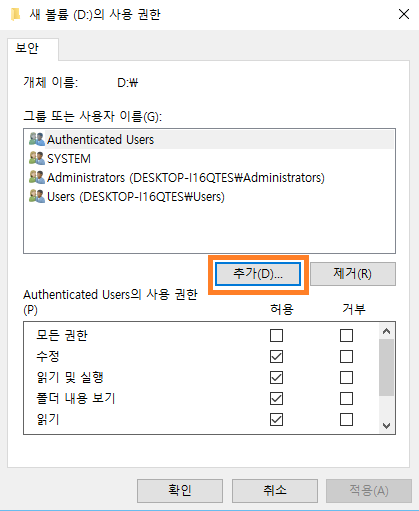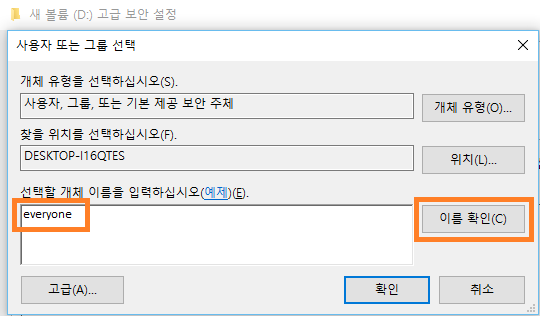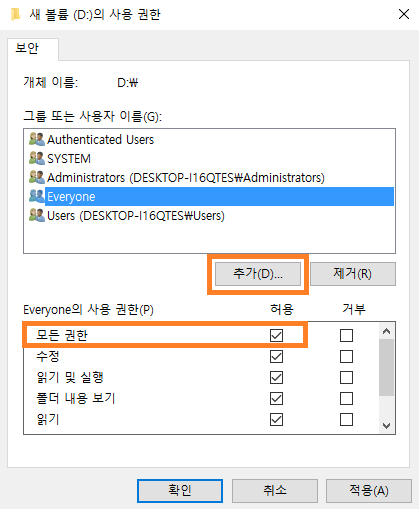히트 파이프란?
히트파이프란 특수한 내부구조와 냉매를 사용하는 밀폐된 금속관 모양의 열전도체입니다.
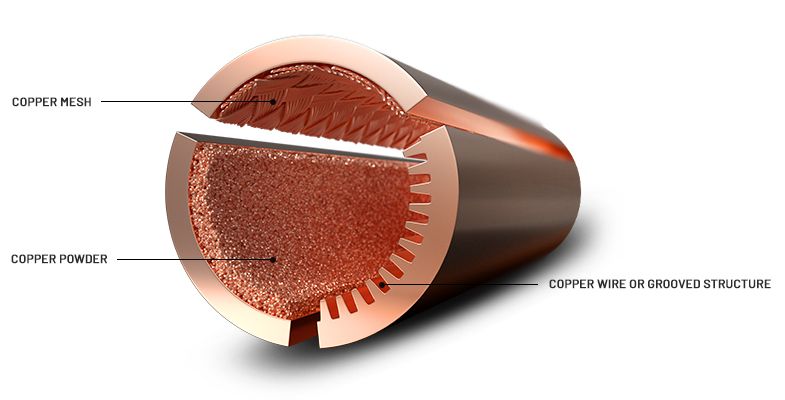
히트 파이프의 구조/원리
히트 파이프는 특수한 내부모양을 가진 금속 파이프와 내부를 진공 상태로 만들고 소량의 냉매를 추가해서 만들어지는데,
사용될 온도에 따라 냉매(일반적으로 물, 암모니아, 프레온, 메탄올, 에탄올 등)가 결정되며,
이 냉매에 따라 냉매와 반응하지 않고 열전도율이 좋은 금속(일반적으로 구리)을 선택하여 파이프를 만듭니다.
히트 파이프의 내부구조를 살펴보면 관의 중심은 일반 금속관처럼 뻥 뚫려있지만 관의 가장자리는 스펀지 모양이나 혹은
금속 핀이 촘촘히 새겨져있는 모양으로 가장자리 부분은 굉장히 부피 대비 접촉면적이 많도록 설계되어 있습니다.
히트파이프의 내부 구조는 대표적으로 3가지가 존재하며, 위 예시 이미지에서 나온대로 먼저 금속 가루를 소결시킨 파우더
(Powder)방식, 금속 섬유로 된 직물 조직이 있는 메쉬(Mesh) 방식, 총에 사용되는 강선과 비스무리한 형상을 내부에 구현한
그루브(Groove) 방식이 있습니다.
파이프 내부는 진공 상태로 거기에 냉매가 기체 상태가 될 만큼만 적절히 채워 넣어져 있습니다.
이렇게 만들어진 히트파이프 속에서 냉매가 액체일 때는 가장자리의 스펀지 구조를 적시면서 모세관 현상의
도움을 받아 흐르게 되고 기체일 때는 뻥 뚫린 관의 구멍을 통해 흐르게 됩니다.
작동 원리는 간단히 설명하자면 히트파이프는 진공 상태의 관속에 끊는점이 낮은 액체 상태의 작동 유체를 되돌려 보내는
형식 즉 증발부에서 액체가 가열되어 기체 상태로 응축부로 열기를 전달하고 방열핀에서 강재대류방식으로 열을 식혀다시
액체가 되어 증발부로 돌아가는 형식입니다.
히트파이프의 장점
히트파이프는매우 높은 열전도계수를 가지는데 은이나 구리의 수십에서~수 백배에 해당합니다.
히트파이프는 가볍고 부피를 많이 차지하지 않으면서도 별도의 동력 없이 높은 열전달 능력을 가지고 있으며
기계적으로 움직이는 부품이 없으므로 유지보수가 필요없고 이로 인해 반영구적으로 사용가능합니다.
히트파이프를 이용한 냉각방법은 기존의 중량과 공간을 많이 차지하던 냉각 방법에 비해 월등히 우수합니다.
이러한 장점 때문에 요즘의 고성능 스마트폰에서도 히트파이프의 사용이 늘어가는 추세입니다.
또한 PC의 경우 고사양 CPU 쿨러 , 또는 고사양 그래픽카드의 쿨러등에 장착되고 있습니다.
'컴퓨터 강좌' 카테고리의 다른 글
| 트로이목마 프로그램이 침투하는 포트번호 (0) | 2021.07.27 |
|---|---|
| 쿨링팬의 차이 (슬리브/1볼/2볼/유체베어링) (0) | 2021.07.27 |
| 윈도우10 정품 ISO 파일 다운로드 방법(윈도우10 USB 부팅디스크만들기) (0) | 2021.07.25 |
| 윈도우10 TCP / IP 설정 변경(IP주소 변경하는 방법) (0) | 2021.07.25 |
| 윈도우 10 내컴퓨터의 ip주소 찾는 방법 (0) | 2021.07.25 |