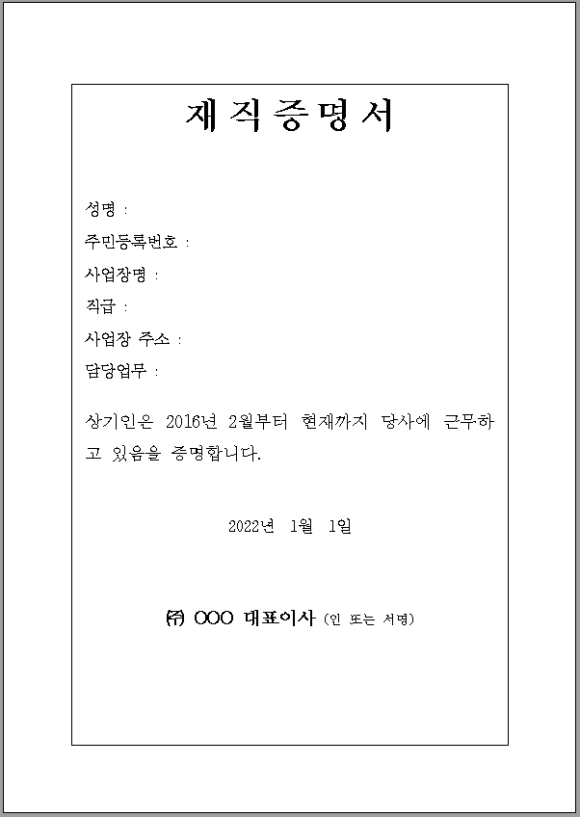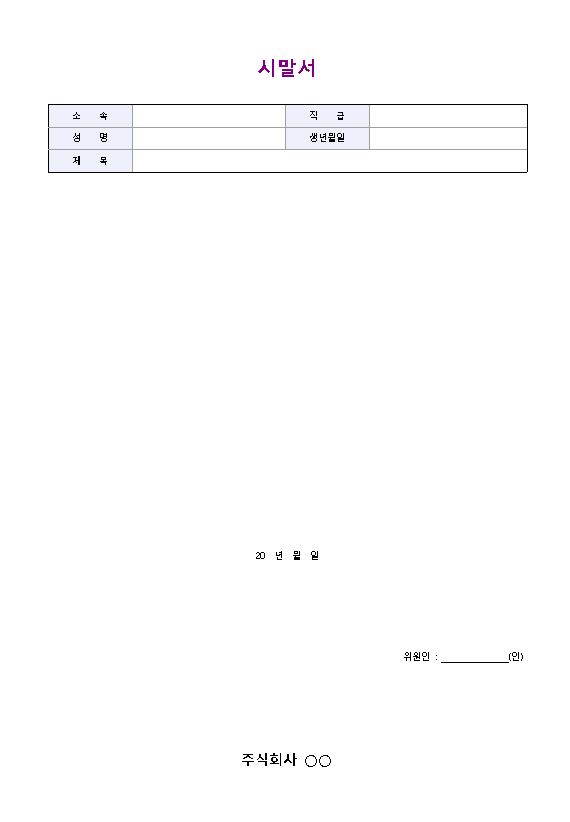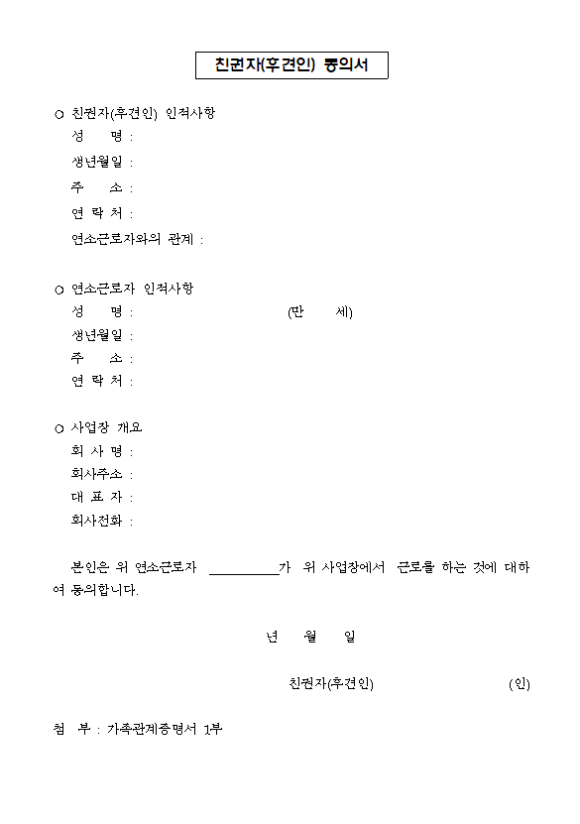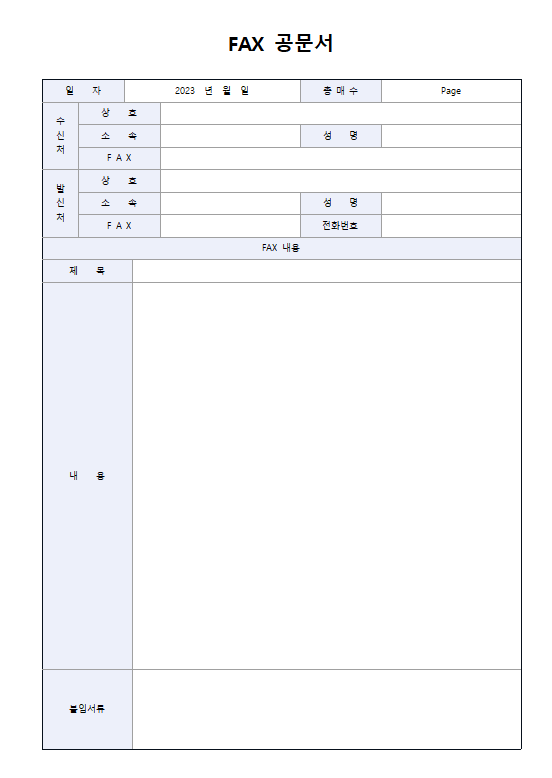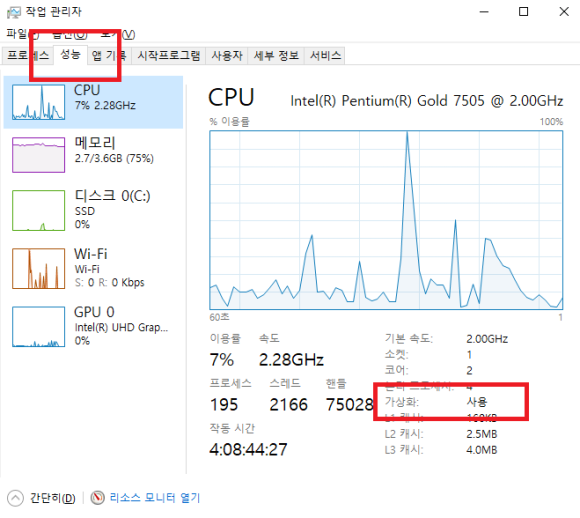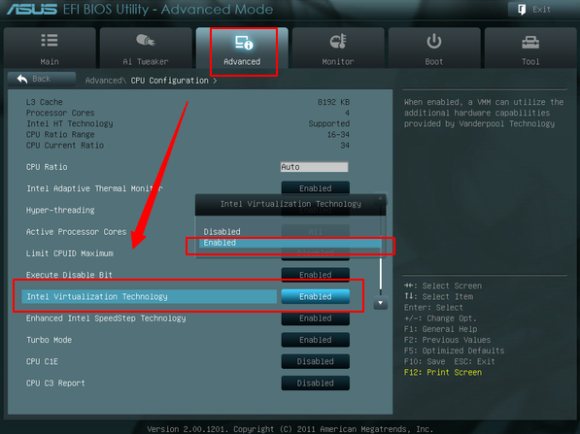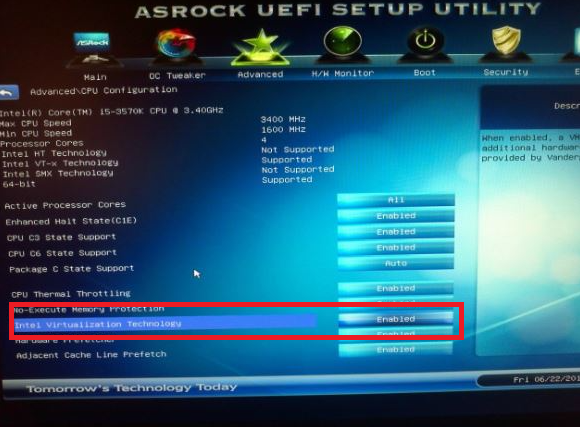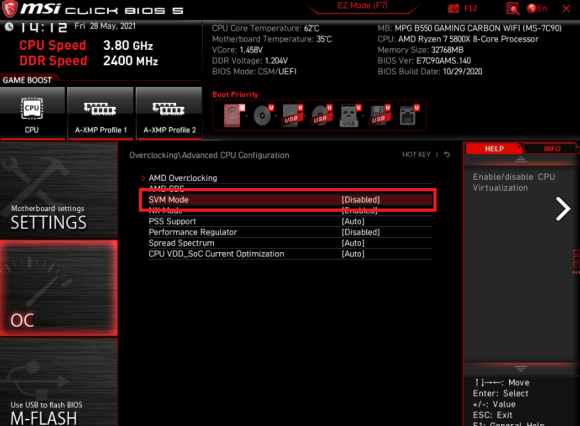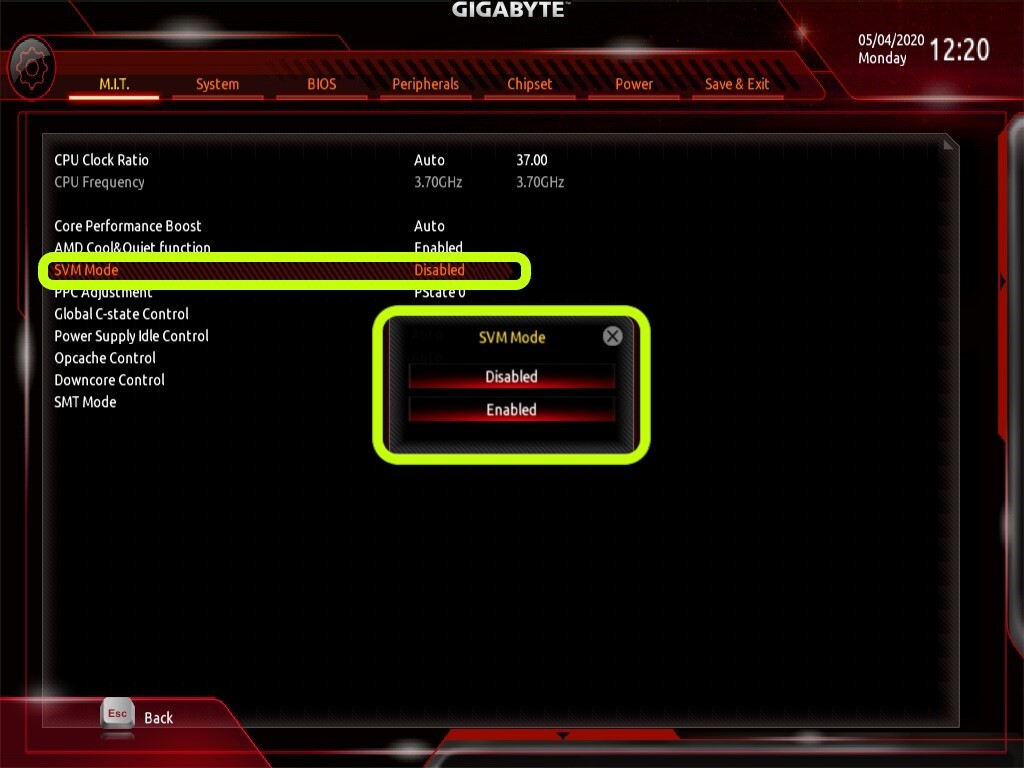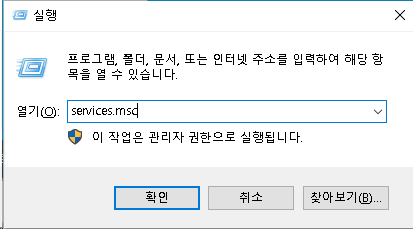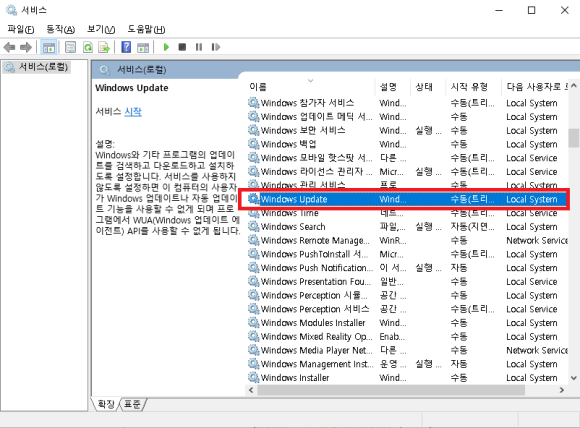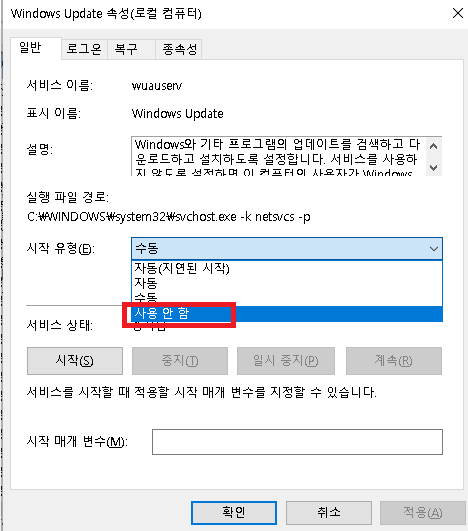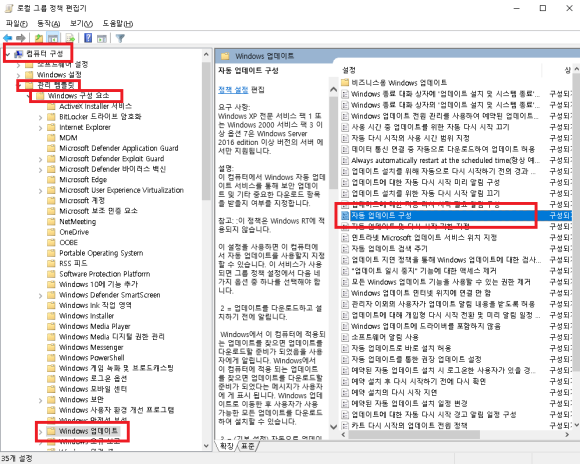가상화는 단일한 물리 하드웨어 시스템에서 여러 시뮬레이션 환경이나 전용 리소스를 생성할 수 있는 기능입니다.
우리가 흔히 일상에서 접할수 있는 가상화의 예로는 스마트폰 앱을 돌리기 위한 녹스나 윈도우 피시안에
또 다른 운영체제를 설치하기 위한 VMWARE 등이 있습니다.
인텔CPU에는 VT(Virtualization Technology)라는 기능이 탑재되어있으며,
AMD CPU는 SVM(Secure Virtual Machine)라는 기능이 탑재되어있습니다.
이름은 다르지만 모두 가상화를 위한 기술입니다.
요즘 나오는 대부분의 CPU들은 위의 기능이 탑재되어 있습니다.
녹스나 VMWARE를 사용하기 위해서는 바이오스에서 가상화기능이 켜져있어야만 작동 가능합니다.
CPU에서는 가상화 기능을 지원하더라도 바이오스에서 가상화기능이 꺼져 있다면 가상화 기능을 쓸 수 없습니다.
우선 윈도우에서 가상화가 활성화 되어 있는지 확인해야 합니다.
제일 많이 쓰고 있는 윈도우10에서 가상화 사용 여부를 확인하는 방법입니다.
일단 키보드의 Ctrl + Shift + Esc 를 동시에 누르면 작업관리자가 뜹니다.
기본적으로 작업관리자를 열면 위와 같이 열립니다.
여기에서 "자세히"를 클릭합니다.
"자세히"를 클릭하고 나면 위와 같은 화면이 나타납니다.
성능탭을 클릭한 후 오른쪽 하단의 가상화에 "사용"이라고 적혀 있으면 가상화 기능이 활성화된 상태입니다.
만약 가상화 가능이 사용안함으로 되어있다면 컴퓨터를 재부팅한후 모니터 화면이 뜨자 마자
DEL키와 F2키를 연타합니다.
메인보드제조사에 따라 다르지만 99% 이상은 Del키 또는 F2키 입니다.
메인보드 제조사에 따라서 설정이 틀리므로 대표적인
제조사의 메인보드 몇가지만 예로 들겠습니다.
여기에 나와 있지 않더라도 기본적인 메뉴는 대부분 비슷합니다.
인텔의 경우 VT 또는 Intel Virtualization Technology라는 메뉴를 Enable 또는 On으로 변경하고,
AMD의 경우 SVM 또는 SVM Mode 라는 메뉴를 찾아서 ENABLE로 변경하면 됩니다.
아래 사진은 ASUS의 인텔계열 보드입니다.
Del키를 누르고 바이오스에 진입하며,
Advanced Mode > Advanced > CPU Configuration >
Intel Virtualization Technology 메뉴를 Enable로 변경하면 됩니다.
F10키를 눌러 변경된 내용을 저장한후 Esc키를 눌러 바이오스에서 빠져나오면 됩니다.
아래 사진은 Asrock 인텔 계열 보드입니다.
Advanced > CPU Configuration > Intel Virtualization Technology 를 Enable 로 변경하면됩니다.
아래는 Msi의 인텔계열 보드입니다.
F7을 눌러 Advanced Mode로 변경한 후, Overclocking(또는 OC) > CPU Features > Intel VT-D Tech 를
Enable로 변경하면 됩니다.
아래는 MSI의 AMD계열 보드입니다.
F7을 눌러 Advanced Mode로 변경한 후, Overclocking(또는 OC) > Advanced CPU Configuration
> SVM Mode 를 Enable로 변경하면 됩니다.
아래는 기가바이트의 AMD계열 보드입니다.
MIT > Advanced CPU Settings > SVM Mode 를 Enable로 변경하면됩니다 .