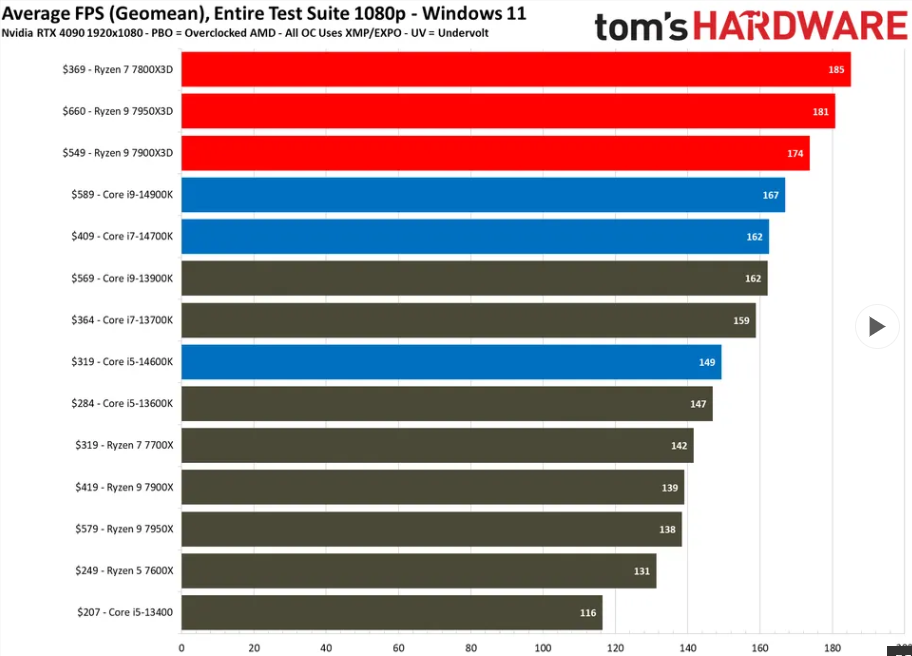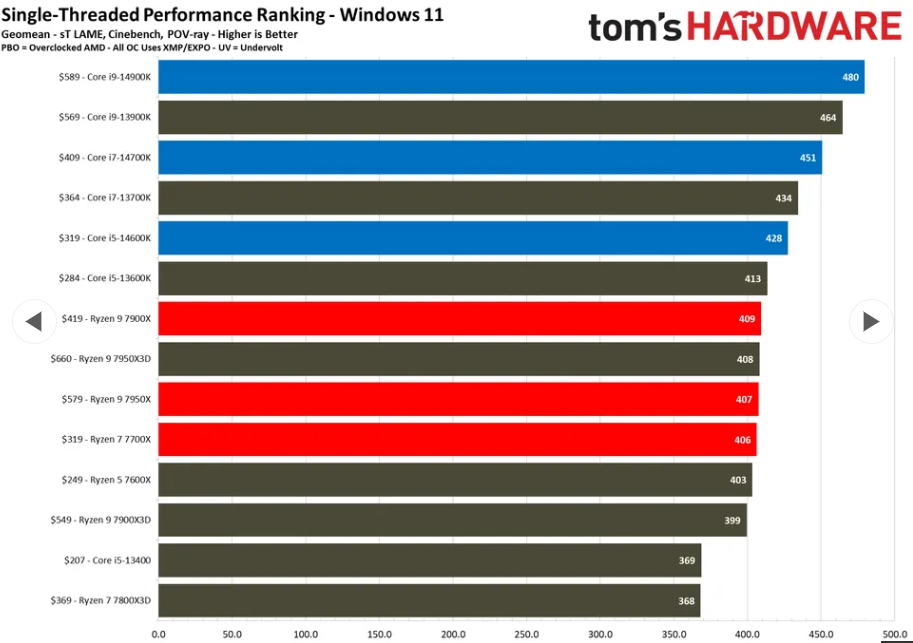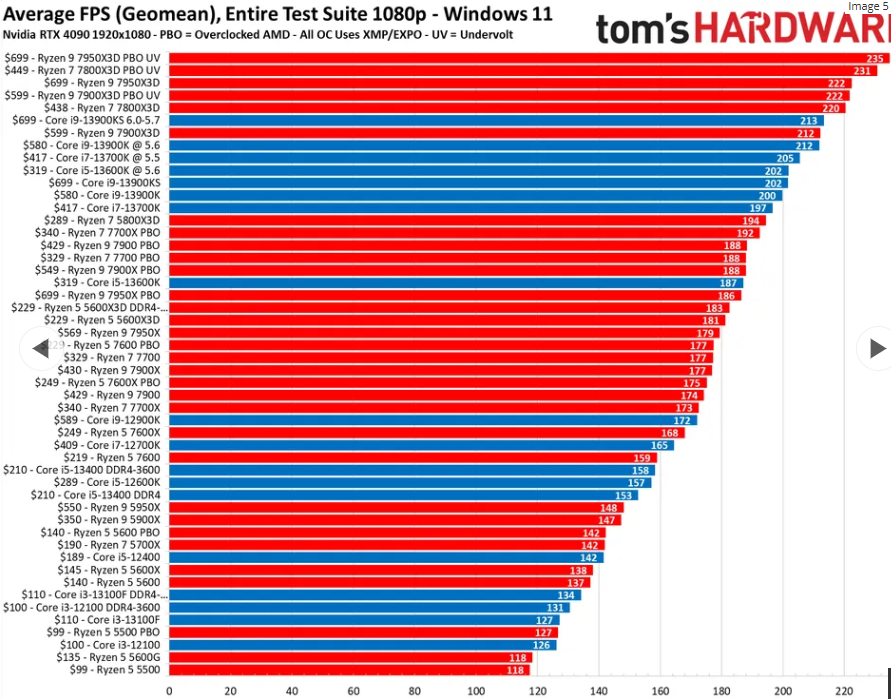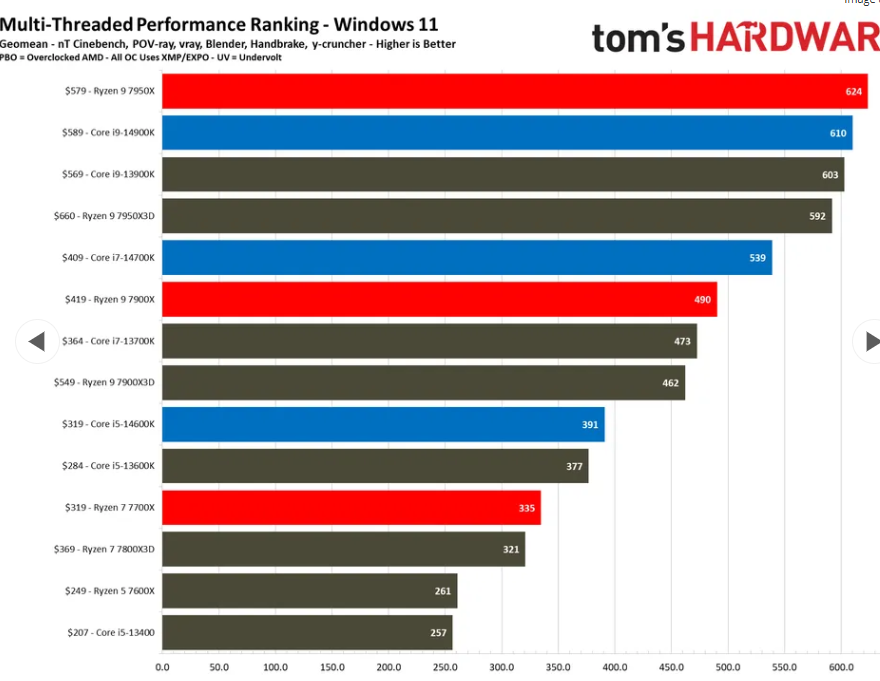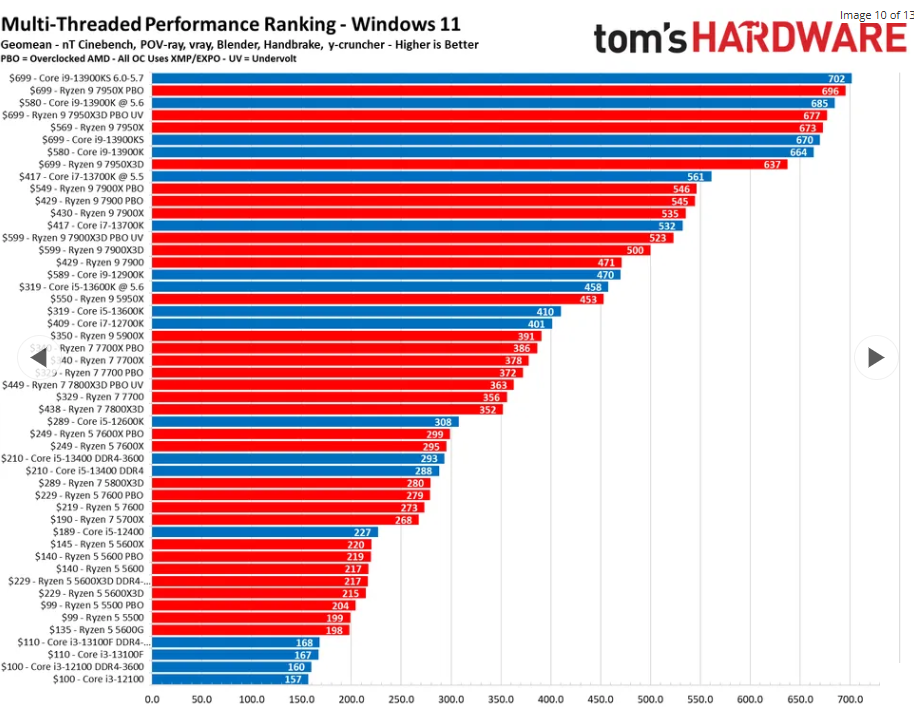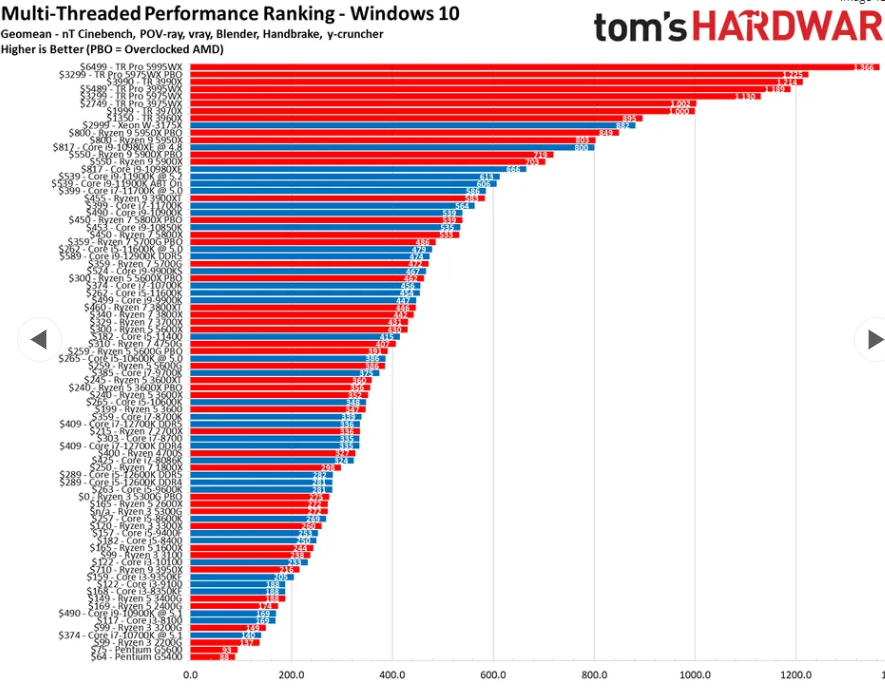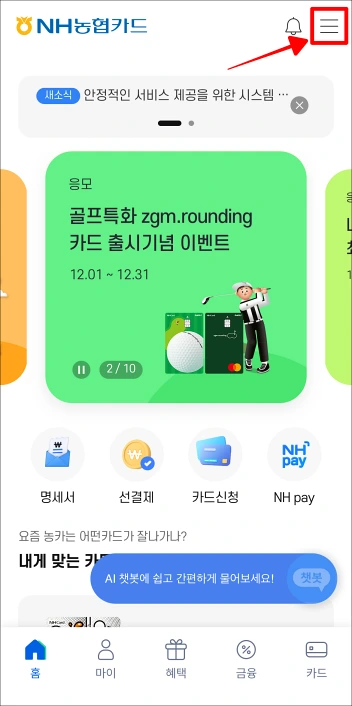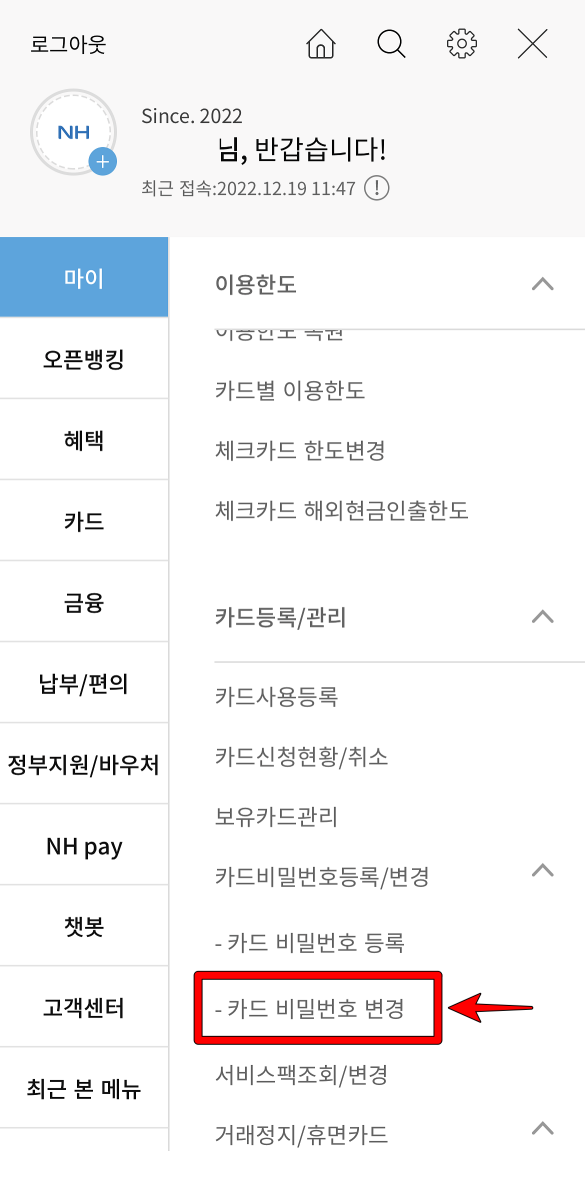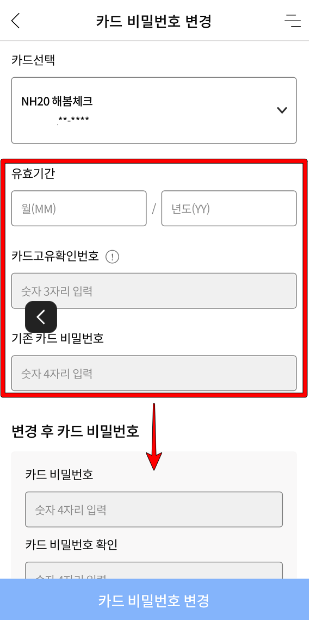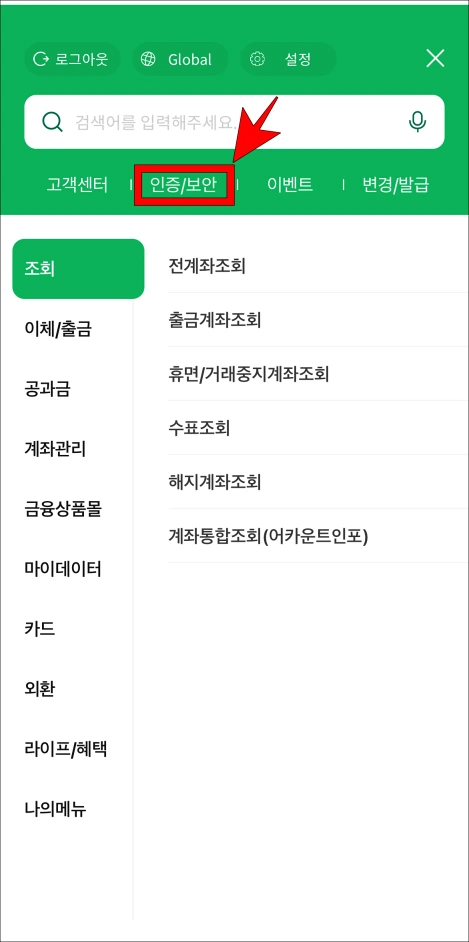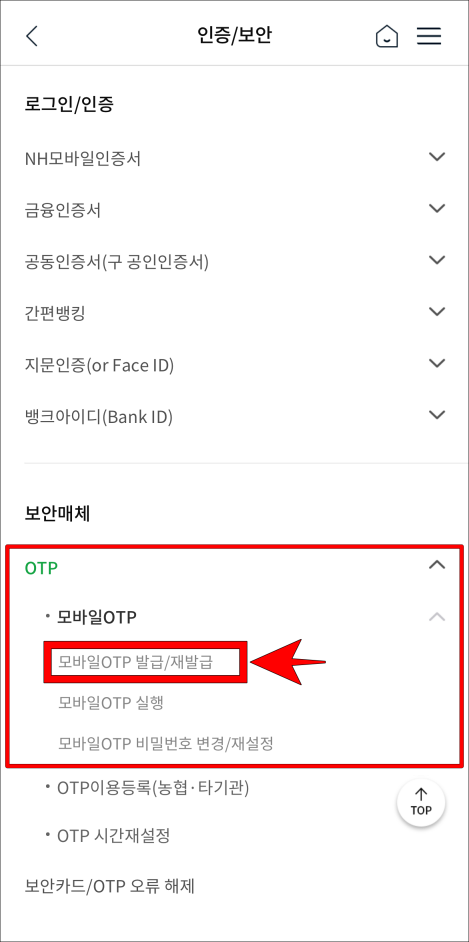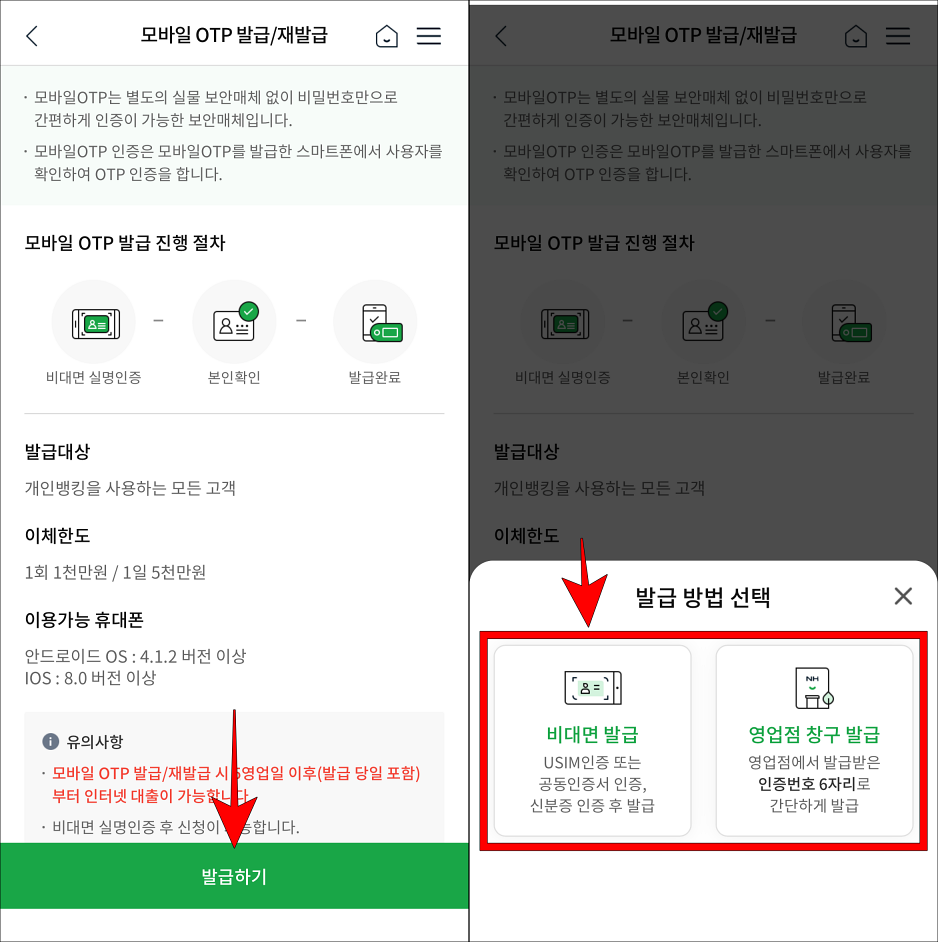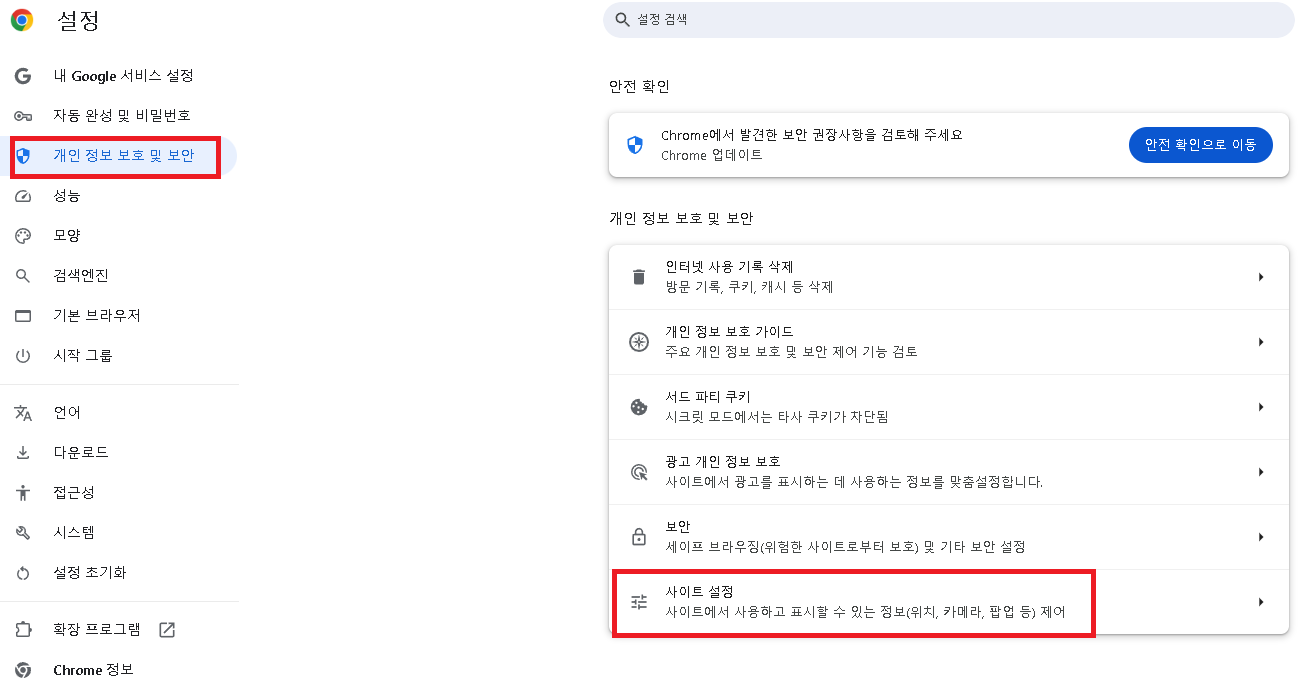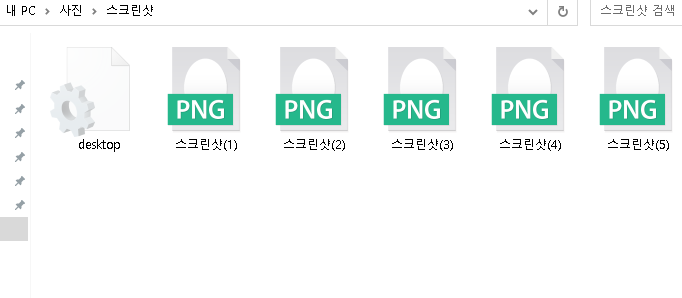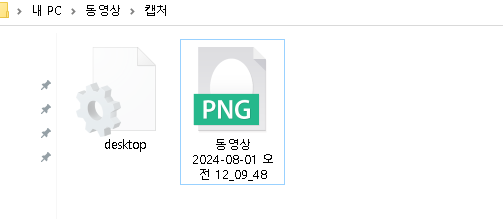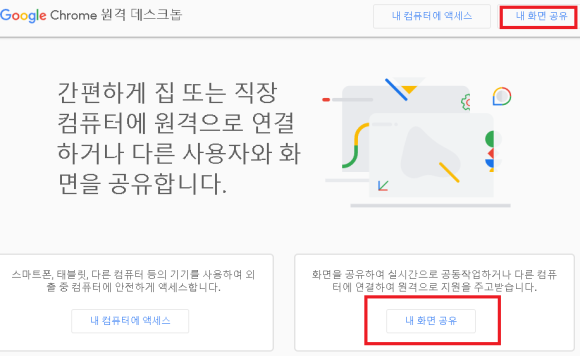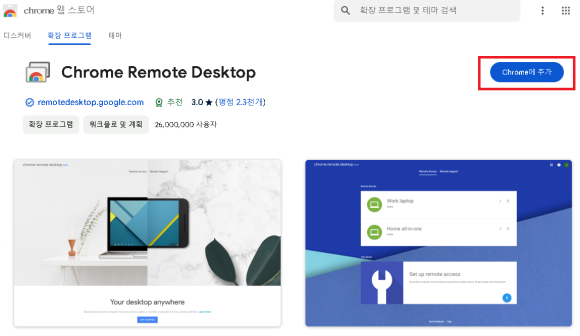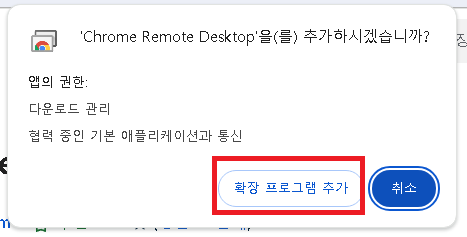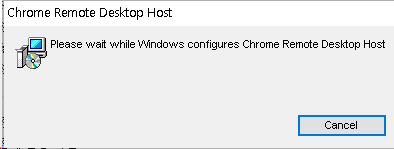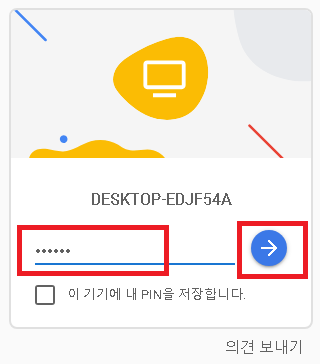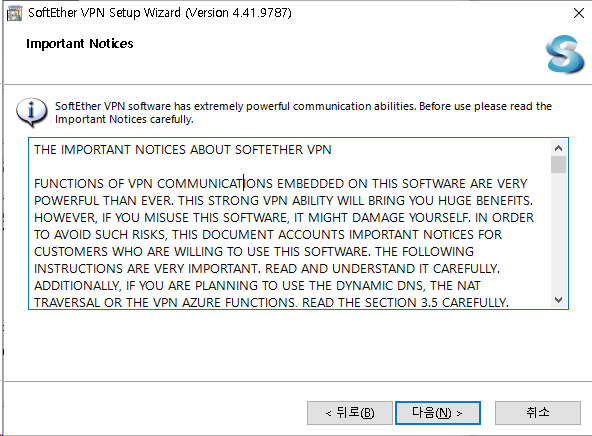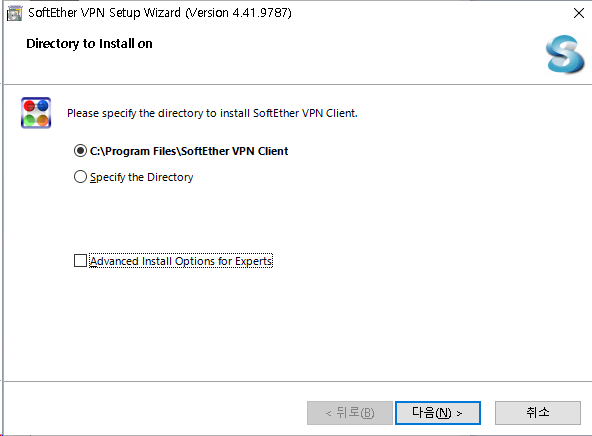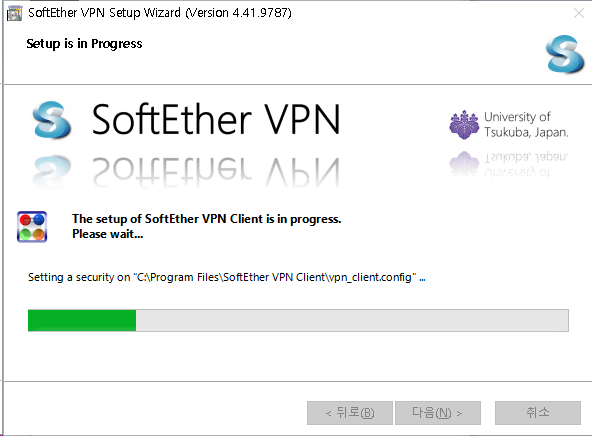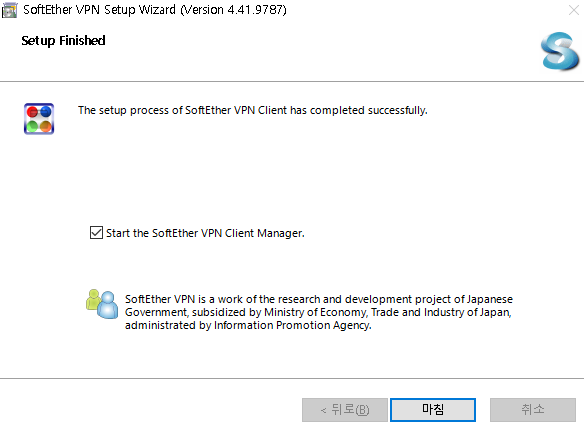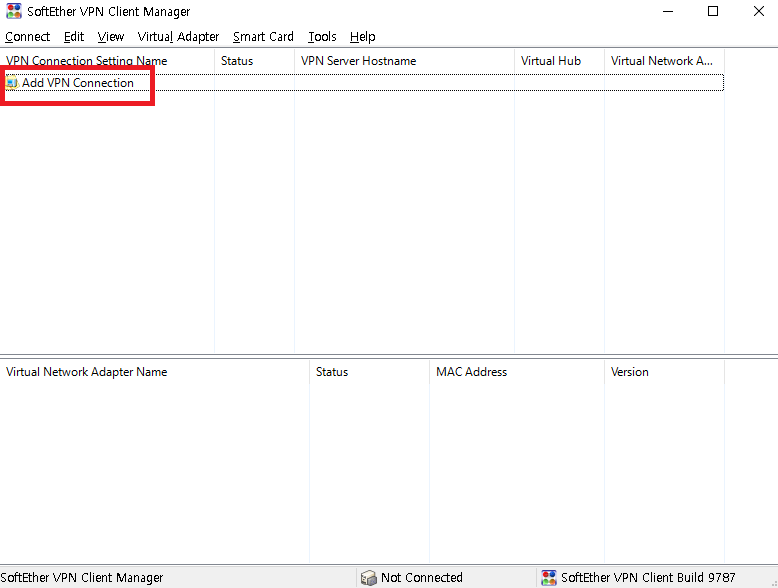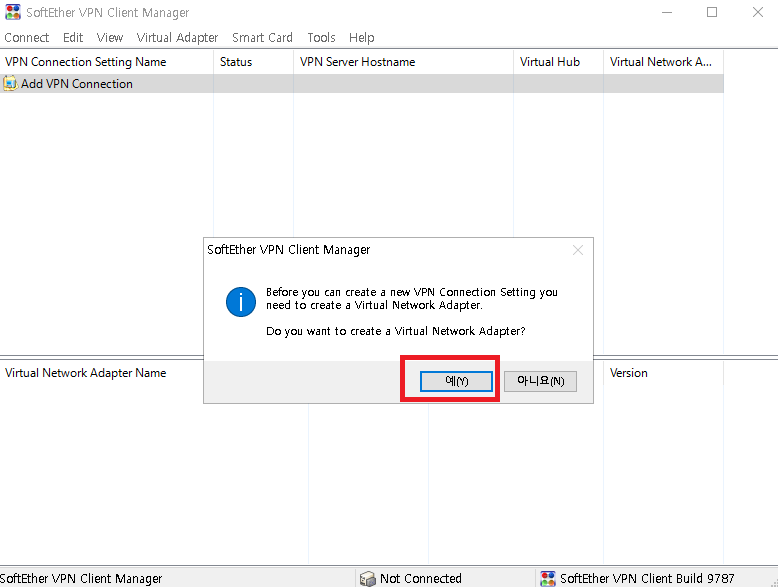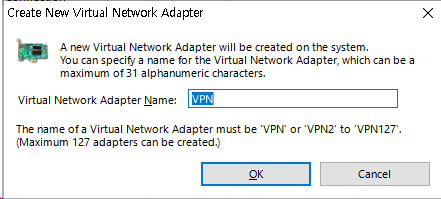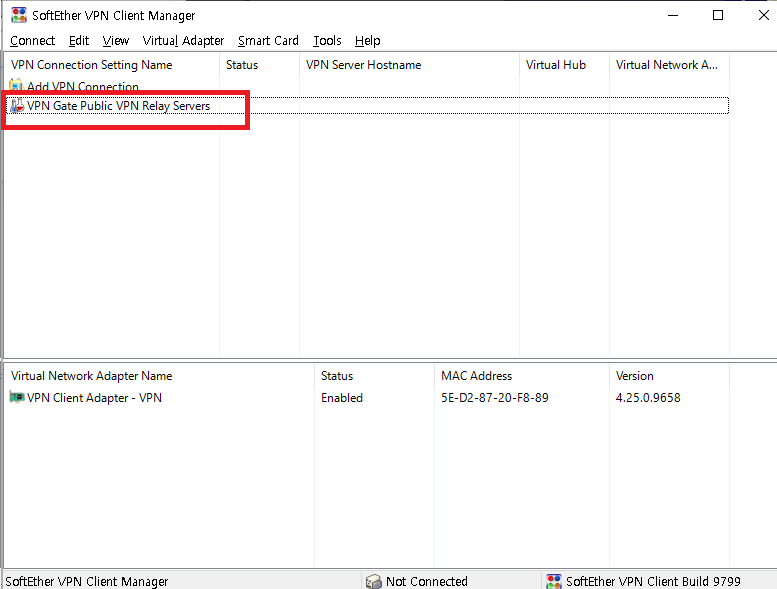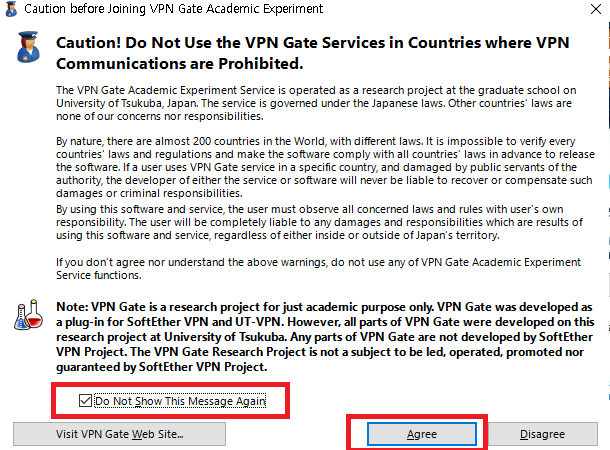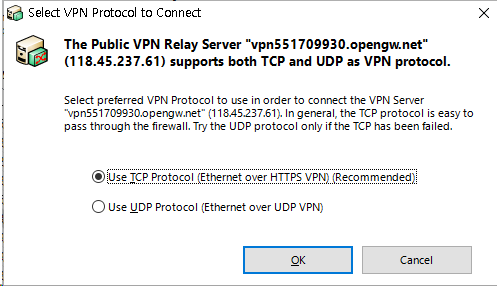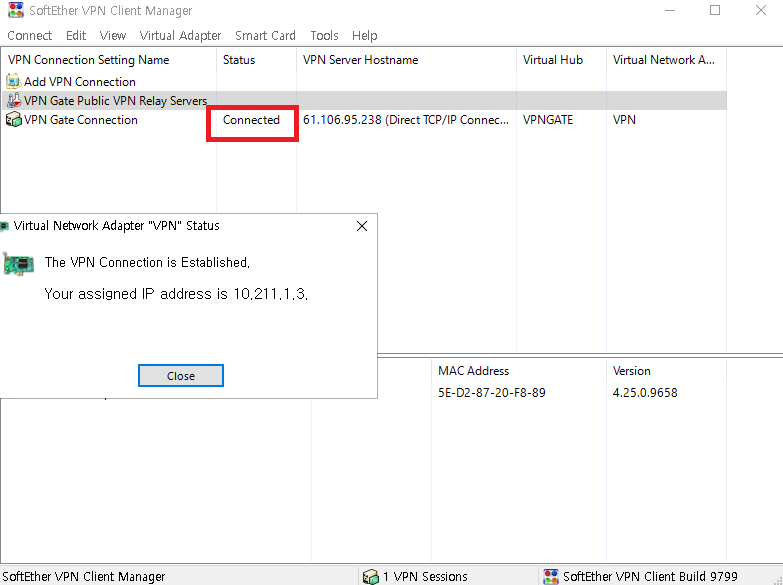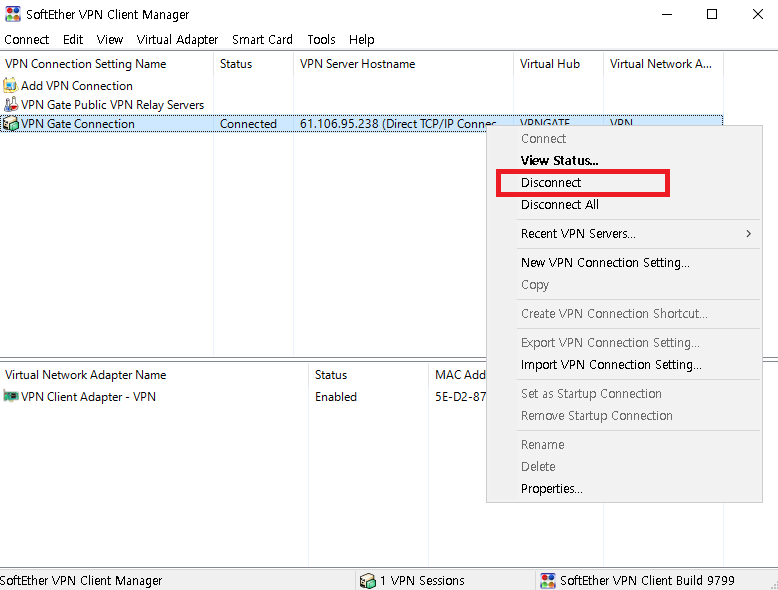전기요금은 기본요금과 전력량요금으로 구성되며, 기본요금과 전력량요금의
합계에 전력산업기반기금과 부가가치세가 포함되어 청구금액이 결정됩니다.
기본요금 및 전력량요금 단가는 전기공급방식(고압, 저압),
계약종별(주택용, 일반용, 산업용, 교육용, 농사용 등)에 따라 다릅니다.
주택용전력은 사용량에 따라 기본요금은 3단계, 전력량요금은 3단계로 구분하여 누진율을 적용합니다.
주택용전력을 제외한 모든 계약종별의 기본요금 적용은 계약전력을 기준으로 하므로 계약전력은
요금계산의 기준이 되는 요금적용전력이 됩니다.
다만, 최대수요전력계를 설치한 고객에 대하여는 검침 당월을 포함한 직전 12개월중 12월분,
1월분, 2월분, 7월분, 8월분, 9월분 및 당월분의 최대수요전력 중 가장 큰 최대수요전력을
요금적용전력으로 하여 기본요금을 산정합니다.
아래 링크를 클릭하시면 한전온의 전기요금계산기로 사용량에 따른 전기요금을 계산해 보실 수 있습니다.
https://online.kepco.co.kr/PRM033D00
한전ON(한전온)
전기요금 조회·납부, 명의변경, 고객상담 등 전기사용 관련 고객서비스를 제공하는 한전의 대표 플랫폼
online.kepco.co.kr
아래 첨부파일들은 24년 7월1일부터 시행되는 전기요금표입니다.
2024년 7월1일 시행 전기요금표(종합)
2024년 7월 1일 시행 전기요금표(주택용 저압)
2024년 7월 1일 시행 전기요금표(주택용 고압)
◆ 주택용전력 저압(주거용) 전기요금 계산 예 : 225kW 사용시(10.1~10.31 사용 시)
① 기본요금 : 200kWh초과로 1,600원
② 전력량요금 : 23,357원 - 처음 200kWh×93.3원=18,660원 - 다음 25kWh×187.9원=4,697.5원 (원미만 절사)
③ 요금합계 (기본요금+전력량요금) : 1,600원+23,357원=24,957원
④ 부가가치세 (요금합계*10%) : 24,957원×0.1=2,496원 (원미만 4사5입)
⑤ 전력산업기반기금 (요금합계×3.7%) : 24,957원×0.037=920원 (10원미만절사)
⑥ 청구금액:24,957원+2,496원+920원=28,370원 (국고금단수법에 의해 10원미만 절사)
◆ 주택용전력 저압(주거용) 전기요금 계산 예 : 225kW 사용시(7.1~7.31 사용 시)
① 기본요금 : 1,600원
② 전력량요금 : 23,357원
- 처음 200kWh×93.3원=18,660원 - 다음 25kWh×187.9원=4,697원 (원미만 절사)
③ 요금 개편차액 : 3,055원 (1,600원+23,357원-910원-20,992원)
■ 기본요금 : 910원
■ 전력량요금 : 20,992원
- 처음 225kWh×93.3=20,992원
④ 요금합계 (기본요금+전력량요금-요금개편차액) : 1,600원+23,357원-3,055원=21,902원
⑤ 부가가치세 (요금합계*10%) : 21,902원×0.1=2,190원 (원미만 4사5입)
⑥ 전력산업기반기금 (요금합계×3.7%) : 21,902원×0.037=810원 (10원미만절사)
⑦ 청구금액:21,902원+2,190원+810원=24,900원 (국고금단수법에 의해 10원미만 절사)
※ ’19.7.1 주택용 요금개편에 따라 하계(7~8월) 누진구간 확대(1단계 100kWh, 2단계 50kWh 확대)
※ 하계 전기요금은 검침일에 따라 일할계산되므로 사용량은 동일하여도 고객별 청구금액은 달라질 수 있습니다.
'태양광발전' 카테고리의 다른 글
| 주택용(가정용 ) 사용량별 전기요금 계산표 하계(7~8월) (0) | 2024.03.14 |
|---|---|
| 주택용(가정용 ) 사용량별 전기요금 계산표 (7~8월 제외한 기타계절) (0) | 2024.03.14 |
| 대기전력차단 콘센트의 사용법과 결선법 (0) | 2023.08.18 |
| 전기 단상(1상)과 삼상(3상)의 특징과 차이점 (0) | 2023.08.18 |
| 전선(케이블) 굵기와 허용 전류표 / 용도에 따른 전선 굵기 선정표 (0) | 2023.08.18 |